1 PANTALLA INICIAL EN LA PANTALLA INICIAL APARECE
1 INTRODUCCIÓN (PANTALLA AJUSTE) (PANTALLA MODO) (PORCIÓN MENÚ Y1 PANTALLA INICIAL EN LA PANTALLA INICIAL APARECE
ANEXO 1 DIMENSIONADO DE PANTALLAS ANTECEDENTES PARA LA
CABLES PROVITEL CABLES TRENZADOS CÓDIGO REFERENCIA METRAJE CUBIERTA PANTALLA
COMUNICACIÓN INTERNA RECOMENDACIONES PARA LA PANTALLA PANTALLAS
CONFIGURACION BANCANET PRIMERA PANTALLA PASOS A SEGUIR
Pantalla Inicial
1. Pantalla Inicial
En la pantalla inicial aparece la lista de bases de datos de Silver Platter versión WebSPIRS; en primer lugar hay que localizar en esta lista, la base de datos Medline y picando con el cursor, seleccionar los años en los que se va ha realizar la búsqueda bibliográfica.
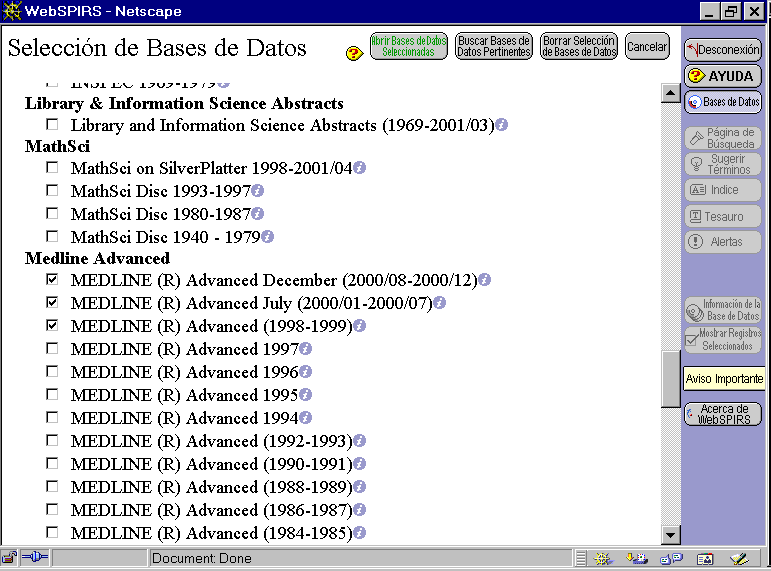
A
continuación picar en el botón “Abrir bases de
datos” (resaltado en color verde).
2. Barra de Herramientas
Está presente en todas las pantallas de Medline:
D![]()
esconecta
la base de datos. Se utiliza para salir de Medline.
![]()
-![]()
Ayuda general para todas las bases de WebSPIRS; para obtener ayuda
más específica pulsar el icono con la interrogación
en amarillo.
V![]()
uelve
a la pantalla anterior; permite abrir nueva base de datos o
seleccionar otro año o años para realizar la búsqueda
bibliográfica.
- Desde cualquier
pantalla lleva a la pantalla de búsqueda.![]()
-![]()
El programa sugiere términos tomándolos directamente de
los descriptores de la base de datos; si los términos aparecen
subrayados, se puede pulsar sobre ellos para obtener
más información, incluyendo notas
de alcance, definiciones y términos relacionados.
-![]()
Desde cualquier pantalla lleva a la pantalla de índice.
Existen índices de autor, título de la publicación,
ISSN, país de publicación, texto libre, etc.
D![]()
esde
cualquier pantalla, se puede acudir a la pantalla de Tesauro. El
tesauro es una lista de términos controlados que describen el
contenido de los registros de la base de datos. El tesauro de la
base de datos Medline, conocido por las siglas MESH (Medical Subject
Headings), es revisado anualmente y constituye una de las
herramientas más importantes para la documentación en
Ciencias de la Salud.
Está compuesto por los Major MeSH Descriptors (MJME) –marcados en el formato completo con el signo *-- y los Minor MeSH Descriptors (MIME). Los Major o Princiaples describen el tema o temas tratados directamente en el artículo indizado y los Minor o Secundarios describen temas tocados colateralmente en el artículo indizado pero que no constituyen la materia principal del registro bibliográfico. El tesauro MESH incluye también definición del término, referencias cruzadas, términos relacionados, etc.
-![]()
Permite comprobar las alertas DSI creadas por el usuario.
-![]()
Información específica sobre Medline (en inglés).
-![]()
La página de registros seleccionados permite trabajar con
registros seleccionados previamente; el botón está
inactivo hasta que se haya realizado alguna búsqueda y
selección.
-![]()
Información sobre WebSPIRS y derechos de autor.
3. Buscar
3.1 Pantalla de búsqueda:
La barra de herramientas se muestra en vertical. En la parte superior de la pantalla aparece el campo de búsqueda propiamente dicho (con algunas opciones de búsqueda: “cualquier campo”, “título”, “autor” y “materia”) y limitadores.
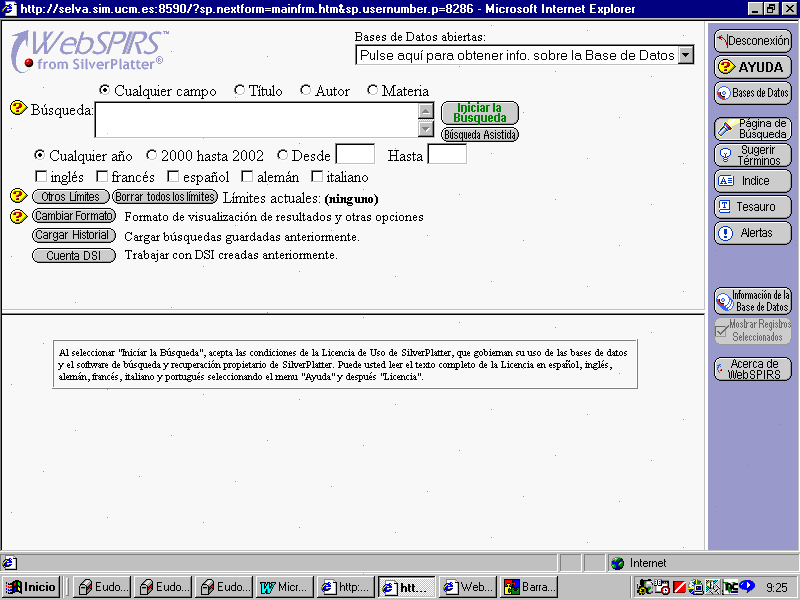
3.2 Búsqueda por materia
Búsqueda desde Tesauro
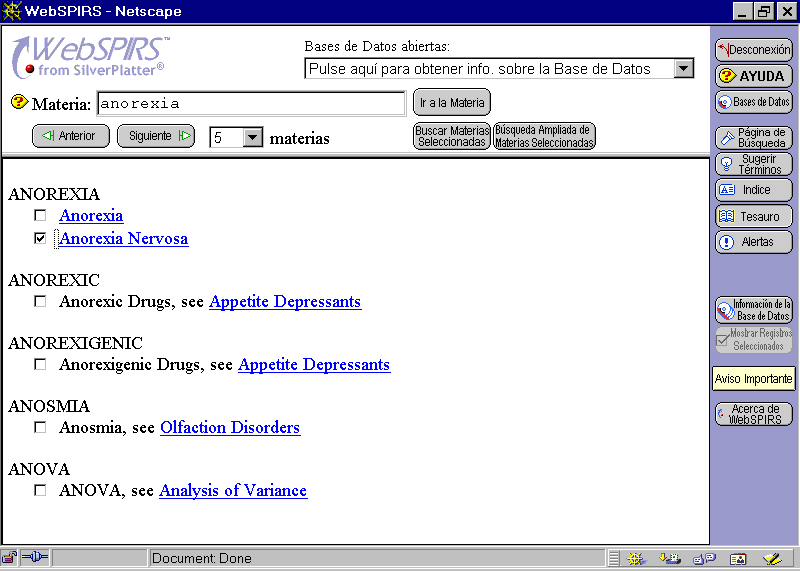
Permite
realizar una búsqueda mejor definida y obtener resultados más
pertinentes. Picando en el botón correspondiente accederemos
al Tesauro y podremos consultar los términos de búsqueda.
Escribir el término correspondiente y pinchar en el icono “Ir
a la materia”. Medline mostrará la entrada dentro del
tesauro.
Hay varias posibilidades:
- Buscar directamente
- Seleccionar el término deseado y buscar picando el botón “Buscar materias seleccionadas”: así busca exclusivamente por el término elegido.
- Seleccionar el término deseado y buscar directamente picando el botón “Búsqueda ampliada de materias seleccionadas”: de esta manera, buscara por el término elegido y por los descriptores relacionados en el tesauro. Se trata de una búsqueda ampliada.
- Pedir información previamente a realizar la búsqueda
- Picar sobre el término deseado: Medline ofrecerá información sobre ese término (definición, términos relacionados, etc.). Aparece la siguiente pantalla:
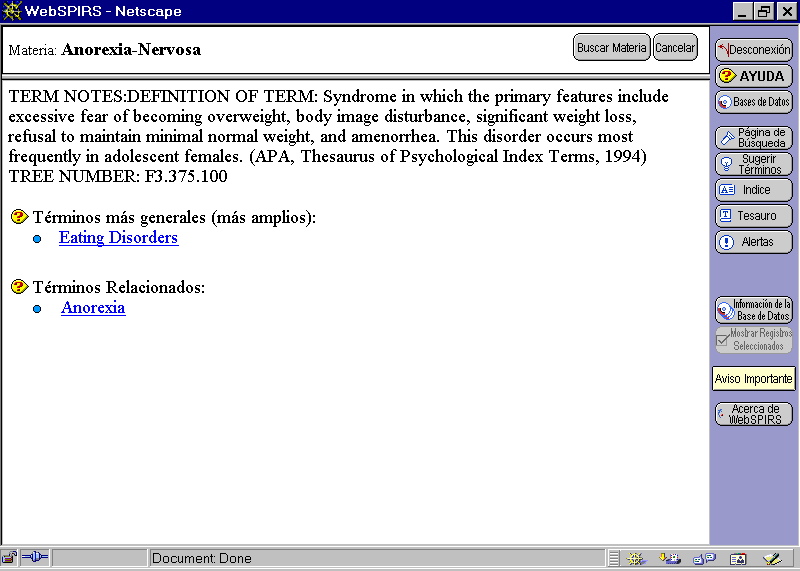
Independientemente de la opción elegida (búsqueda directa, ampliada o con información previa), Medline nos brinda la posibilidad de elegir un subencabezamiento para el término elegido. Podemos dejar seleccionada la opción que aparece por defecto “Utilizar todos los subencabezamientos temáticos” o elegir un subencabezamiento específico de la lista --con la opción “Utilizar los subencabezamientos seleccionados”. En cualquiera de los dos casos, a continuación hay que picar en el botón “Buscar materias seleccionadas” (resaltado en verde).
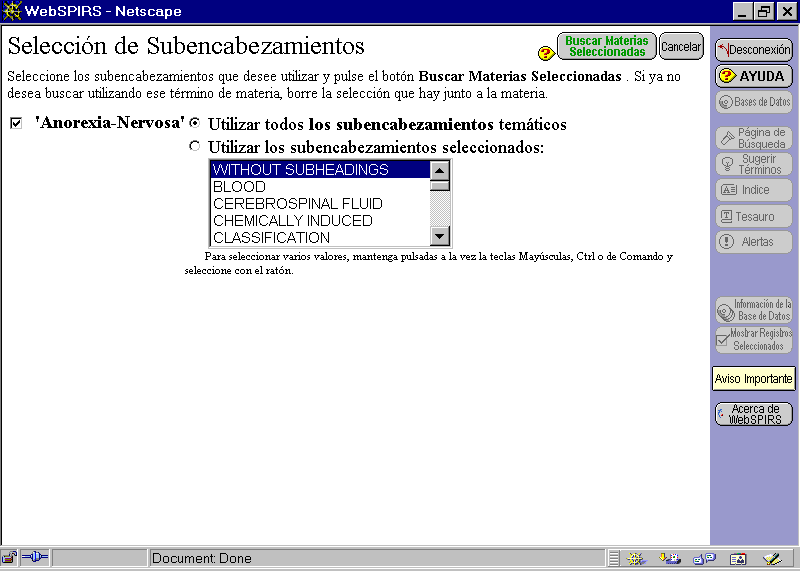
La siguiente pantalla mostrará los resultados de la búsqueda.
Buscando desde el Tesauro, el sistema recuperará todos los registros en los que encuentre acierto con el término elegido buscando en el campo correspondiente a los descriptores dentro de cada registro y mostrando sólo aquellos en los que el término de búsqueda seleccionado coincide con el descriptor o descriptores asignados al registro en el momento de su indización.
Búsqueda directa
Se puede buscar directamente sin necesidad de consultar previamente el Tesauro. Para ello basta escribir el término de búsqueda en la “caja” correspondiente en la pantalla de búsqueda.
De nuevo hay varias opciones:
- Seleccionar la opción de búsqueda por “Materia”
Escribir el término de búsqueda y picar en el botón “Iniciar la búsqueda” (resaltado en verde). El sistema busca en el campo correspondiente a los descriptores pero al no haberse realizado previamente una consulta del Tesauro la posibilidad de aciertos es menor.

- Opción de búsqueda “Cualquier campo”
Escribir el término de búsqueda y picar en el botón “Iniciar la búsqueda” (resaltado en verde). El sistema recuperará los aciertos que encuentre buscando dicho término en cualquier campo dentro del registro (resumen, título, descriptor, etc.). Recuperará un mayor numero de registros puesto que busca en un número mayor de campos, pero la información no siempre será pertinente.
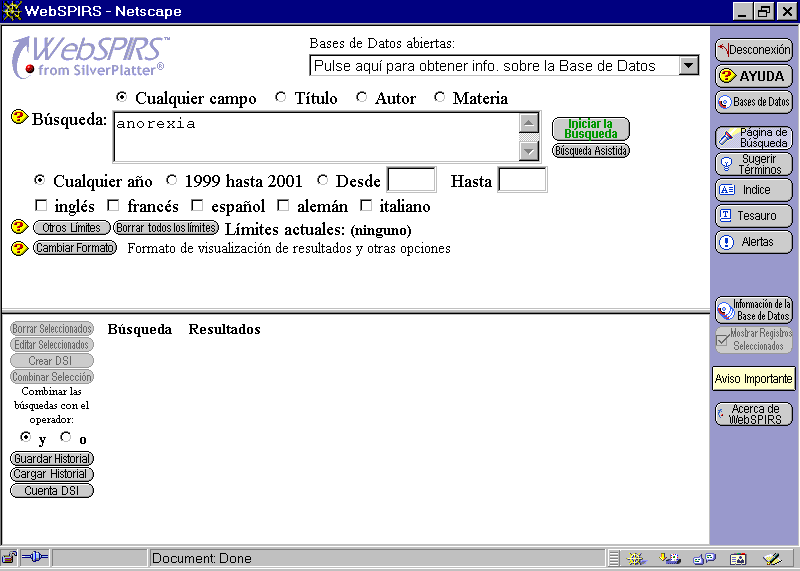
Búsqueda en un campo concreto
Permite escribir el término deseado especificando en qué campo debe ejecutarse la búsqueda. A cada campo corresponde una etiqueta. Las etiquetas correspondientes a la búsqueda por materia son IN MESH (todos los descriptores), IN MJME (sólo en los descriptores principales) o IN MIME (sólo en los descriptores secundarios).
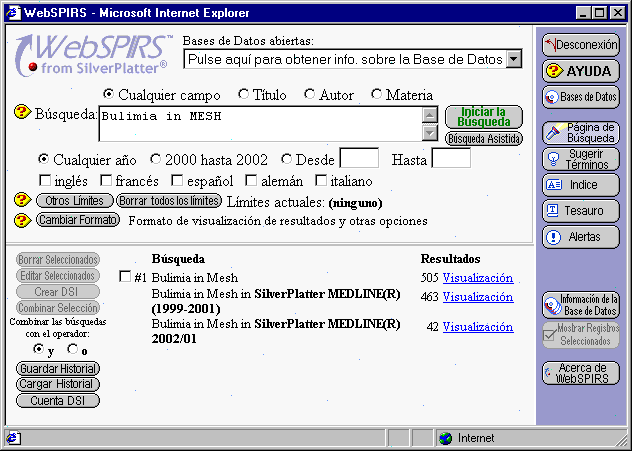
3.3 Búsqueda por autores
Buscar desde el índice
Una vez en la pantalla de “Índice”, desplegar y elegir la opción correspondiente al índice de autores; introducir el nombre del autor y picar el botón “Buscar términos seleccionados”.

Búsqueda directa
En la pantalla de búsqueda, escribir directamente el apellido del autor, con la opción “autor” seleccionada y picar en el botón “iniciar la búsqueda” (resaltado en verde)

Búsqueda en el campo concreto
Escribir directamente el apellido del autor con la correspondiente etiqueta de autor “In AUT”

3.4 Búsqueda por título de revista
Buscar desde el índice
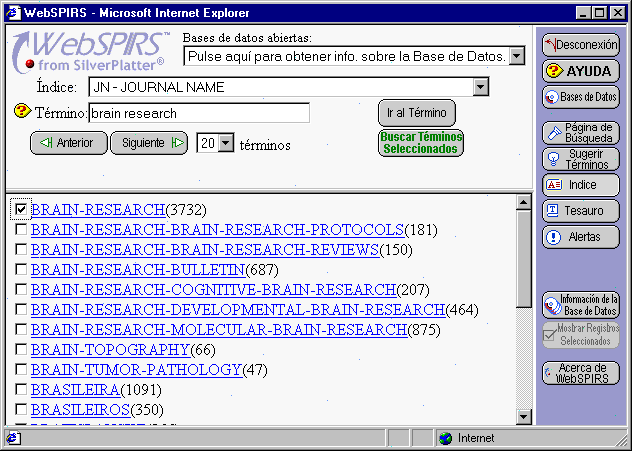
Entrar en la pantalla “Índice” y desplegar y seleccionar el índice correspondiente a títulos de revista (JN JOURNAL NAME). Escribir nombre de la revista y picar en el botón “Buscar términos seleccionados” (resaltado en verde).
Búsqueda en el campo concreto
Escribir directamente el nombre de la publicación en la pantalla de búsqueda con la correspondiente etiqueta de campo. La etiqueta para título de revista es JN.
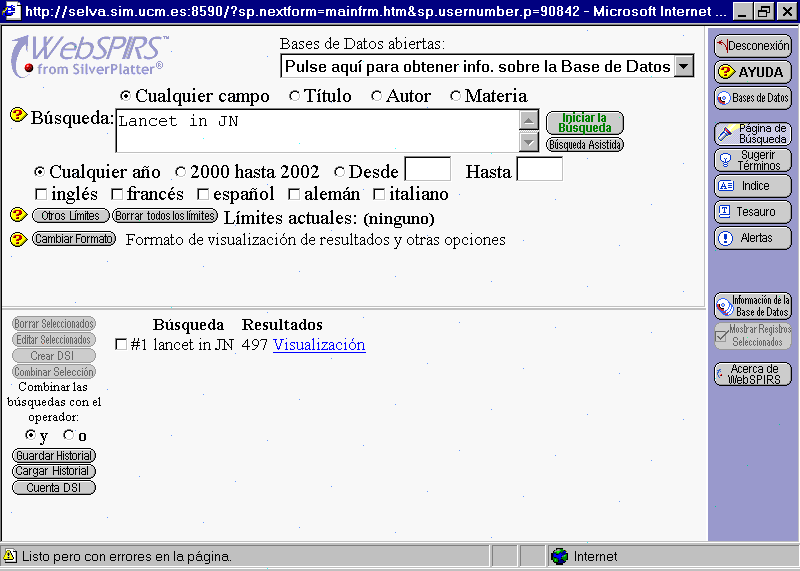
3.5 Búsqueda por título del artículo
Búsqueda directa
E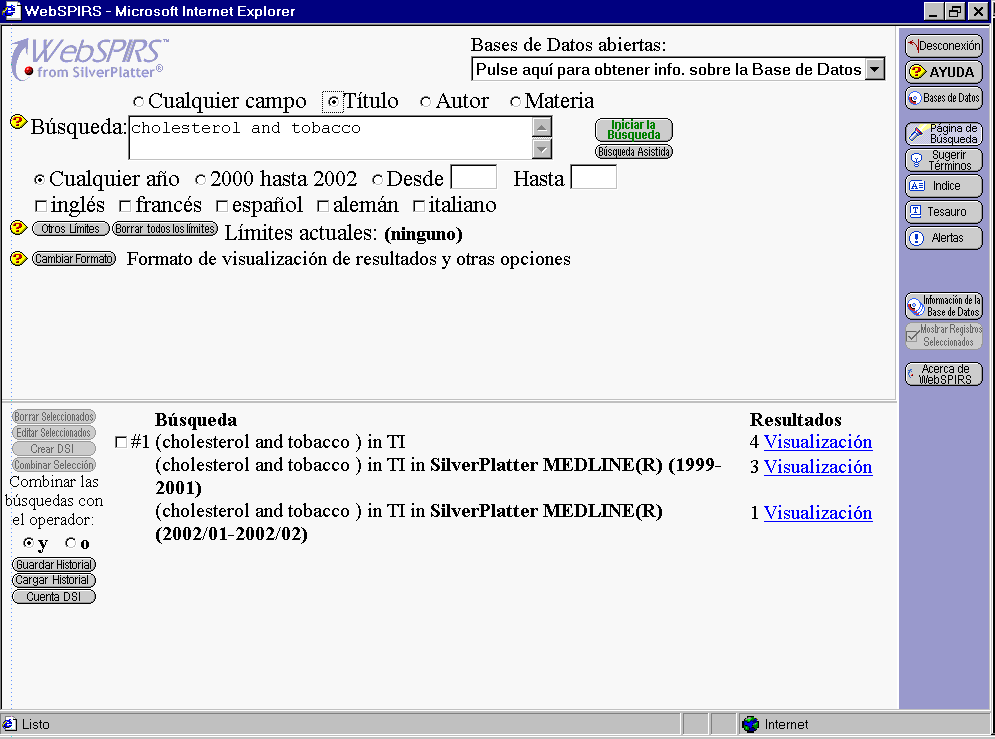
scribir
directamente en la pantalla de búsqueda el título o
palabras sueltas del título (combinadas con el operador AND) y
seleccionar la opción de búsqueda “Título”.
3.6 Limitadores
Los limitadores más utilizados están en la pantalla búsqueda y son idioma y año. Hay que seleccionar el limitador previamente a la búsqueda.
Para utilizar otros limitadores es preciso entrar en la pantalla correspondiente pinchando en el botón “Otros límites”. Desplegar y seleccionar el limitador y picar en el botón “Establecer límites”. Después hay que volver a la pantalla de inicio y ejecutar la búsqueda con el límite ya establecido.
Otra posibilidad es escribir directamente los limitadores con la correspondiente etiqueta, por ejempl
“Sida” and la=spanish
“Sida” and py>1999
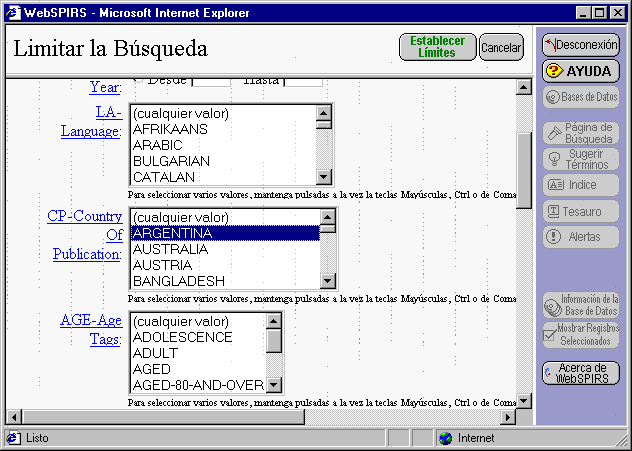
3.7 Truncamientos y comodines
Se usan los comodines y los truncamientos para recuperar variaciones en los términos de búsqueda:
- El carácter * (asterisco, truncamiento) permite recuperar todos los registros en los que aparezcan palabras de una misma raíz. Por ejemplo: Psych* permite recuperar psychiatry, psyschology, psychotherapy, etc.
- El símbolo ? (interrogación, comodín) sustituye a un carácter o ninguno. Por ejemplo, m?cdonald recupera mcdonald y macdonald.
4. Historial de la búsqueda
El sistema conserva las búsquedas realizadas asignándoles un número y permite recuperar cualquier búsqueda realizada y trabajar con los resultados de la búsqueda.
Las opciones en la barra de herramientas son las siguientes
![]()
Borrar cualquier selección efectuada.
![]()
Repite la búsqueda seleccionada en el historial, escribiéndola directamente en la pantalla de búsqueda.
![]()
Permite crear un perfil de búsqueda sobre un tema determinado durante un periodo concreto. El sistema enviará periódicamente por correo electrónico los resultados de efectuar esta búsqueda al usuario solicitante. En primer lugar es preciso haber realizado una búsqueda. Después hay que seleccionar la búsqueda y a continuación, picar en el botón “crear DSI” . Aparecerá un pantalla “Abrir grupos de bases de datos”, después opción “Continuar” y aparecerá la pantalla de creación del DSI. Es preciso cumplimentar los siguientes campos: nombre de la DSI, correo electrónico del usuario solicitante, fecha de vencimiento, datos para incluir y comentario.
P![]()
ermite
guardar un historial de búsqueda para recuperarla y ejecutarla
posteriormente. En primer lugar es preciso haber realizado y
seleccionado una búsqueda. A continuación picar en el
botón “Guardar historial”. Es preciso cumplimentar
una serie de campos: dirección de correo electrónico,
descripción (nombre) de este Historial de Búsqueda y
fecha de vencimiento de este Historial de Búsqueda. Después
picar en el botón “Guardar historial”.
P![]()
ermite
recuperar el historial de la búsqueda guardada para volver a
ejecutarla. Después de picar el botón correspondiente,
el sistema solicita la dirección de correo electrónico
del usuario, entrar en la pantalla de “Historiales de las
búsqueda guardados”, elegir la búsqueda y picar
el botón “Cargar”.
P![]()
ermite
entrar en la cuenta DSI y comprobar los perfiles de búsqueda
solicitados (fecha de creación, última ejecución,
etc.).
P![]()
ermite
combinar búsquedas desde el historial de la búsqueda.
Previamente es preciso seleccionar tanto las búsquedas como
uno de los dos operadores booleanos (“y”, “o”).
5. Combinar búsquedas
Desde el historial de la búsqueda

Marcar
dos búsquedas del historial, seleccionar el operador y picar
el botón “Combinar búsquedas” .
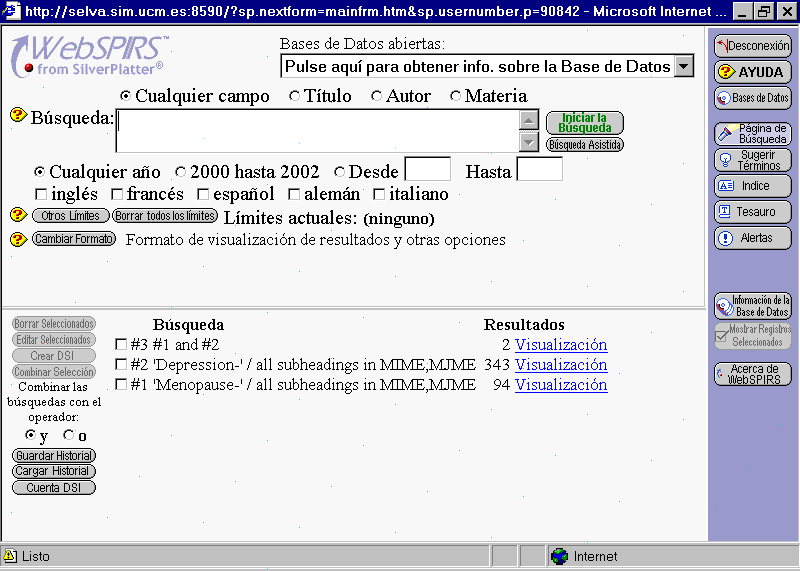
Combinar directamente desde la pantalla de búsqueda
Escribir directamente los términos combinándolos con el correspondiente operador “AND”, “OR”, etc.
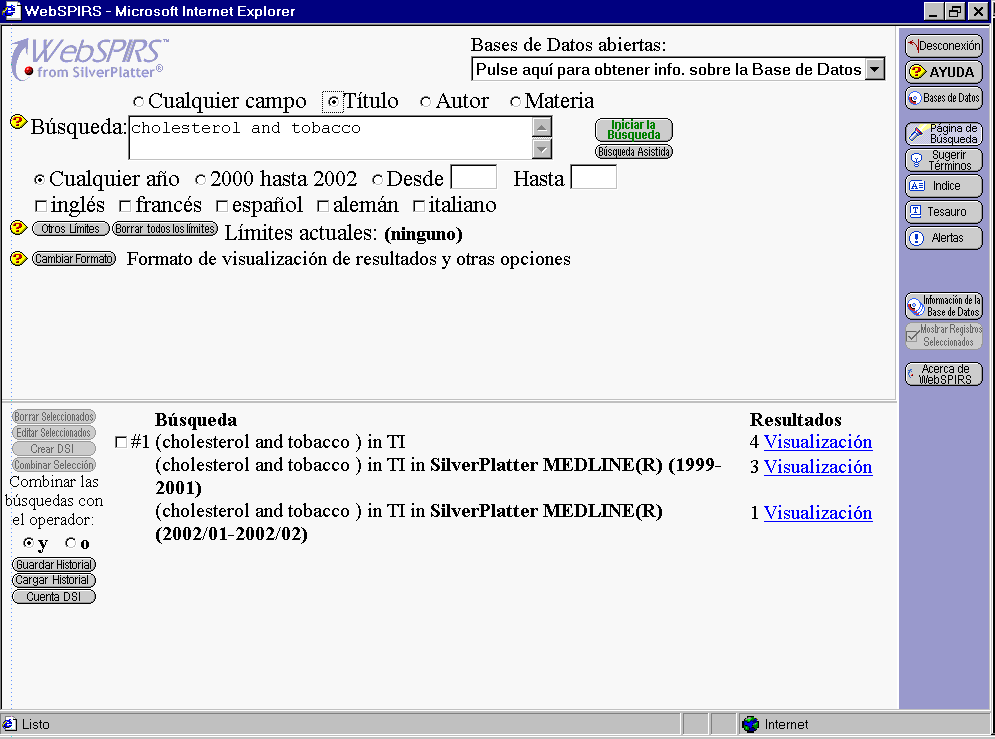
También se pueden combinar directamente los números asignados a cada búsqueda:
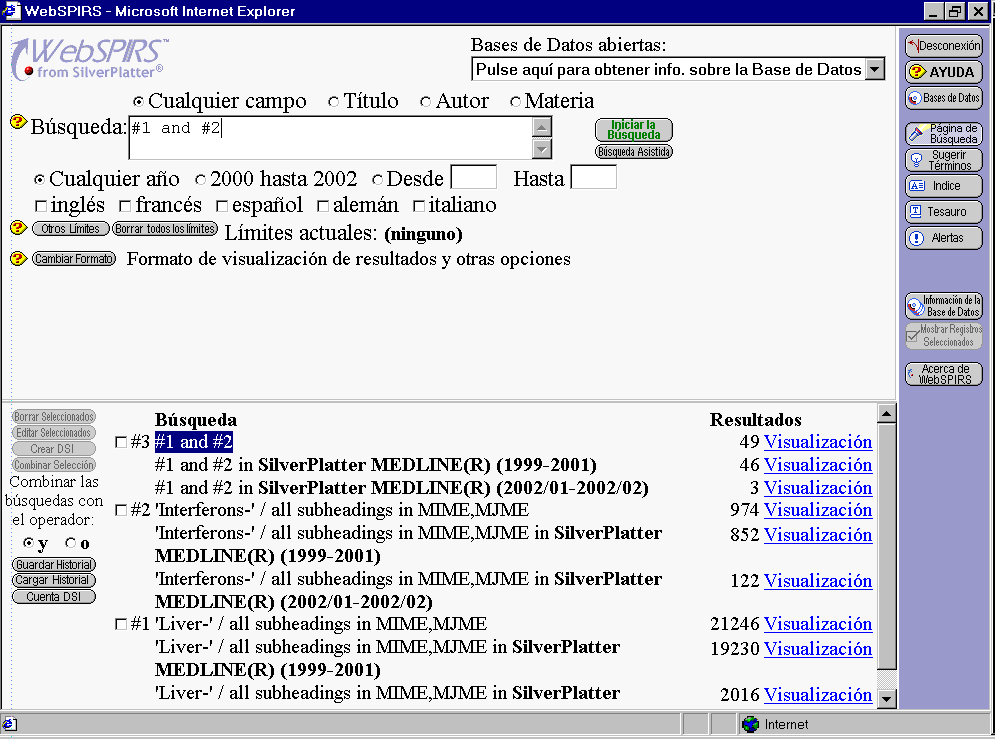
C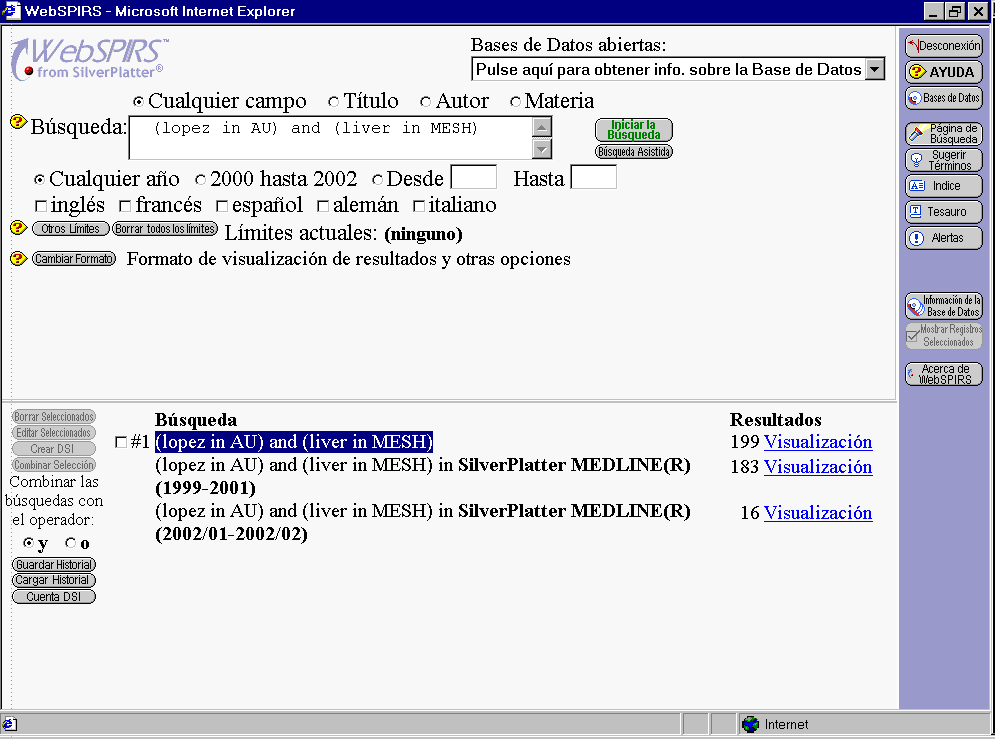
ombinar
en campos concretos
Operadores
Los operadores que se pueden utilizar son: adj, and, near, not, or, with
- “ADJ”: recupera los registros en los que los términos indicados aparecen uno junto al otro con un orden determinado. Por ejemplo, “dyslexia” adj “treatments” recupera los registros en los que el término “dyslexia” precede a “treatments”.
- ”AND”: recupera los registros en los que aparecen los dos términos indicados. Por ejemplo, “dyslexia and child” recupera registros en los que aparecen simultáneamente “dyslexia” y “child”.
- “NEAR”: recupera registros en los que los términos aparecen en la misma frase. Por ejemplo, “dyslexia near treatment” muestra registros en los que “dyslexia” and "treatment” aparecen en la misma frase y en cualquier orden.
- “NOT”: recupera registros en los que aparece el primer término, pero no el segundo. Por ejemplo, “bulimia” not “anorexia” .
- “OR”: recupera los registros en los que aparecen cualquiera de los dos términos seleccionados. Por ejemplo, “dyslexia” or “learning disabilities” recupera los registros con “dyslexia”, “learning disabilities” o ambos.
- “WITH”: recupera los registros en los que los dos términos aparecen en el mismo campo. Por ejemplo, “dyslexia” with “research” recupera los registros en los que “dyslexia” y “research” aparecen en un mismo campo.
Uso de paréntesis
Para combinar más de dos búsquedas se utiliza el paréntesis: por ejemplo, “cholesterol” and “(alcohol or tobacco)”. Todas las cadenas complejas de búsqueda requieren el uso de paréntesis que prioriza las distintas fases de realización de la búsqueda.
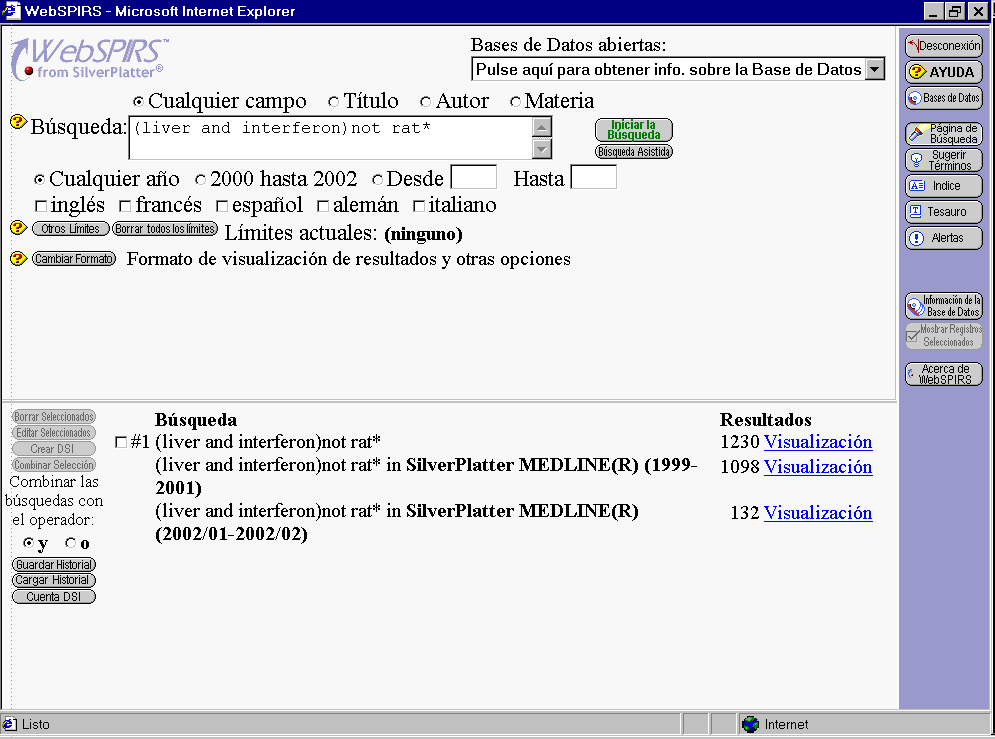
Se pueden combinar búsquedas correspondientes a diferentes campos: “autor” and “materia”, “autor” and “titulo de revista” y así sucesivamente.
6. Resultados de la Búsqueda
Campos y etiquetas
Picando sobre la opción “Resultados” se pueden visualizar los registros obtenidos en cada búsqueda. Por defecto Medline muestra un formato abreviado pero existe la posibilidad de elegir otro formato más completo o reducido. Se puede cambiar el formato de todos los registros visualizados o seleccionarlos y cambiar sólo una parte del total de la búsqueda.
Los campos que aparecen con sus correspondientes etiquetas son:
TI: Título del artículo
AU: Autor del artículo
SO Fuente. Referencia bibliográfica completa: año, volumen, numero, páginas
JN: Título de la revista
IS: Número
de ISSN
LA: Idioma del artículo
MA: Main Abstract. Resumen tomado directamente de artículo publicado.
RO: Record Owner. Productor del registro bibliográfico
AN: Accession Number. Numero asignado por la NLM a cada registro de la base de datos.
Ejemplo: formato por defecto
TI: Composition studies on tobacco. XLI. Carcinogenesis assay of subfractions of the neutral fraction of cigarette smoke condensate.
AU: Bock,-F-G;
Swain,-A-P;
Stedman,-R-L
SO:
J-Natl-Cancer-Inst.
1970 Jun; 44(6): 1305-10.
JN:
Journal-of-the-National-Cancer-Institute;
IS:
0027-8874
LA: English
RO: National-Library-of-Medicine
AN:
21407411
El mismo registro en formato completo
TI: Composition studies on tobacco. XLI. Carcinogenesis assay
of subfractions of the neutral fraction of cigarette smoke
condensate.
AU: Bock,-F-G;
Swain,-A-P;
Stedman,-R-L
SO:
J-Natl-Cancer-Inst.
1970 Jun; 44(6): 1305-10.
JN:
Journal-of-the-National-Cancer-Institute;
IS:
0027-8874
PY: 1970
LA: English
CP: United-States
MJME:
*Neoplasms,-Experimental-etiology;
*Tobacco-Smoke-Pollution-adverse-effects
MIME:
Mice-;
Smoking-adverse-effects;
Time-Factors
TG:
Animal
PT: Journal-Article
SH: etiology;
adverse-effects
JC: Neoplasms,-Experimental
SB:
Index-Medicus
UD: 20011226
DA: 20010822
CD:
20011226
RO: National-Library-of-Medicine
UI: 11515451
AN: 21407411
A cada campo de información se le asigna una etiqueta. El significado de las etiquetas de campo se puede consultar en el icono de “Ayuda”. Las etiquetas de campo pueden aparecer completas o abreviadas. Existe la posibilidad de cambiar también el formato de la etiqueta de campo.
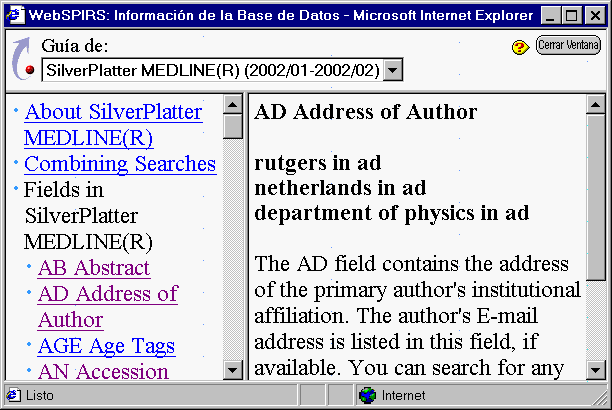
Comprobar fondos
![]()
Permite el acceso al catálogo de la Universidad Complutense de Madrid, Cisne, en el que consultar los fondos existentes en la colección de la Biblioteca de la UCM.
P![]()
ermite
el acceso al texto completo, siempre que la Biblioteca de la
Universidad Complutense tenga la suscripción correspondiente a
la revista.
Guardar/ imprimir los registros
Hay dos posibilidades: guardar todos los resultados de la búsqueda bibliográfica o seleccionar ciertos registros y conservar sólo aquellos seleccionados. Para seleccionar un registro, bastará con marcar el cuadrado correspondiente (en el margen izquierdo) y quedará seleccionado. Para anular la selección bastará con volver a picar.
E![]()
l
menú de la cabecera consta de los siguientes iconos
L![]()
leva
a la pantalla de “imprimir registros”.
L![]()
leva
a la pantalla de “guardar registros”.
Lleva a la pantalla de “enviar registros por correo electrónico”.
![]()
Permite volver a la página de búsqueda desde la pantalla de visualización de resultados.
![]()
![]()
Permiten avanzar o retroceder dentro de la lista de resultados.
L![]()
leva
a la pantalla de “cambiar formato” y permite cambiar el
formato de los registros visualizados.
Pantalla de “imprimir registros”
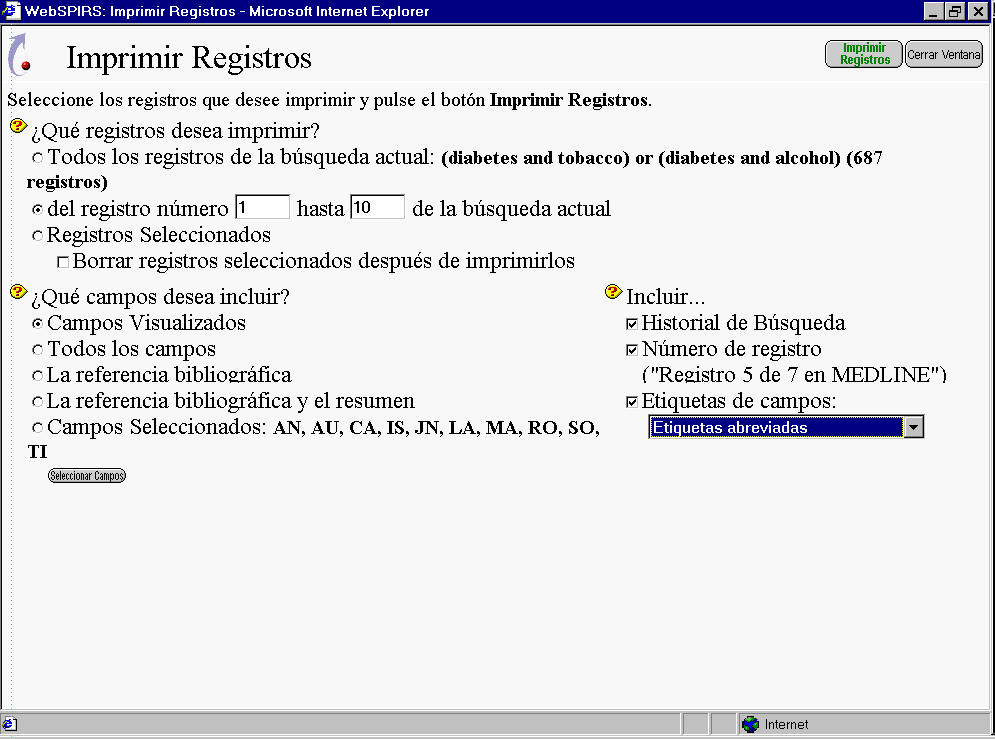
Por defecto ofrece la posibilidad de imprimir por bloques (los diez primeros, los veinte primeros, etc.) pero se puede elegir también la opción de imprimir todos los registros de la búsqueda o los registro seleccionados (en este caso será necesario haber seleccionado previamente un numero de registros de la lista de registros visualizados.)
Por defecto imprime los “campos visualizados”, es decir, los que aparecen en la pantalla de registros visualizados pero se puede elegir otro formato más reducido o ampliado, según incluyan más o menos campos de información.
T![]()
ambién
se puede incluir o eliminar el historial de la búsqueda, las
etiquetas de campo (abreviadas o desarrolladas) y la numeración
de los registros. Una vez realizada la selección de los
registros para imprimir y el formato deseado, bastará picar en
el botón correspondiente
Pantalla de “guardar registros”
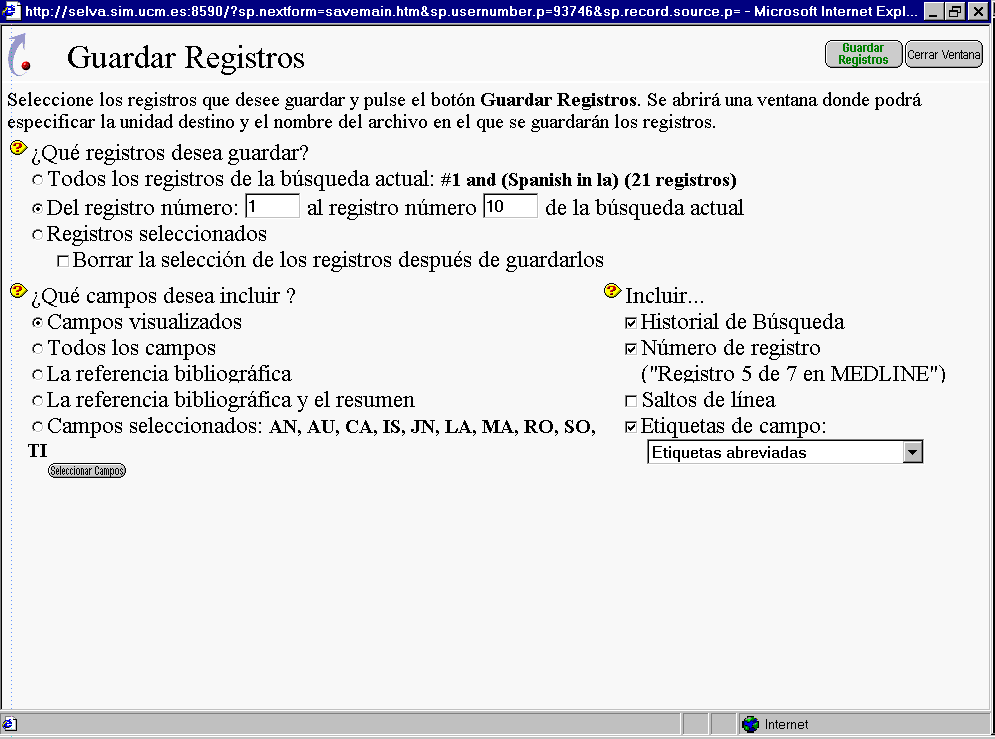
E![]()
s
similar a la pantalla anterior, con idénticas opciones. Una
vez realizada la selección de los registros que se desean
guardar y el formato deseado, bastará picar en el botón
correspondiente:
Pantalla “Enviar registros por correo electrónico”
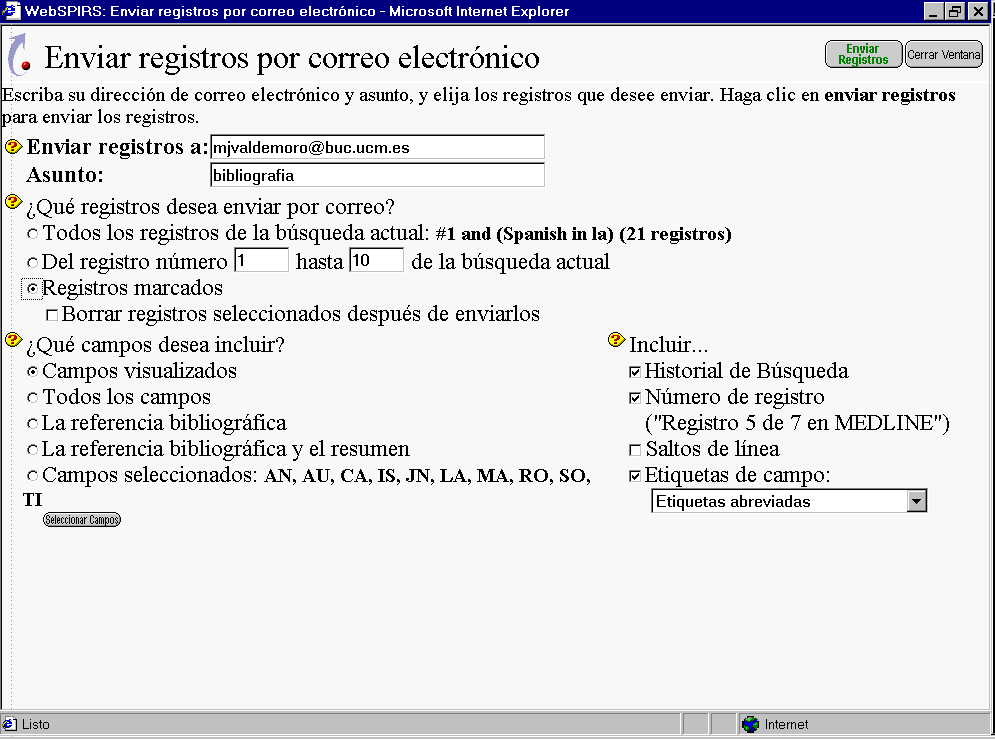
E![]()
l
sistema pide la dirección de correo electrónico y un
nombre para la búsqueda; las opciones que ofrece son las
mismas que en los dos casos anteriores. Una vez realizada la
selección, bastará picar en el botón
correspondiente:
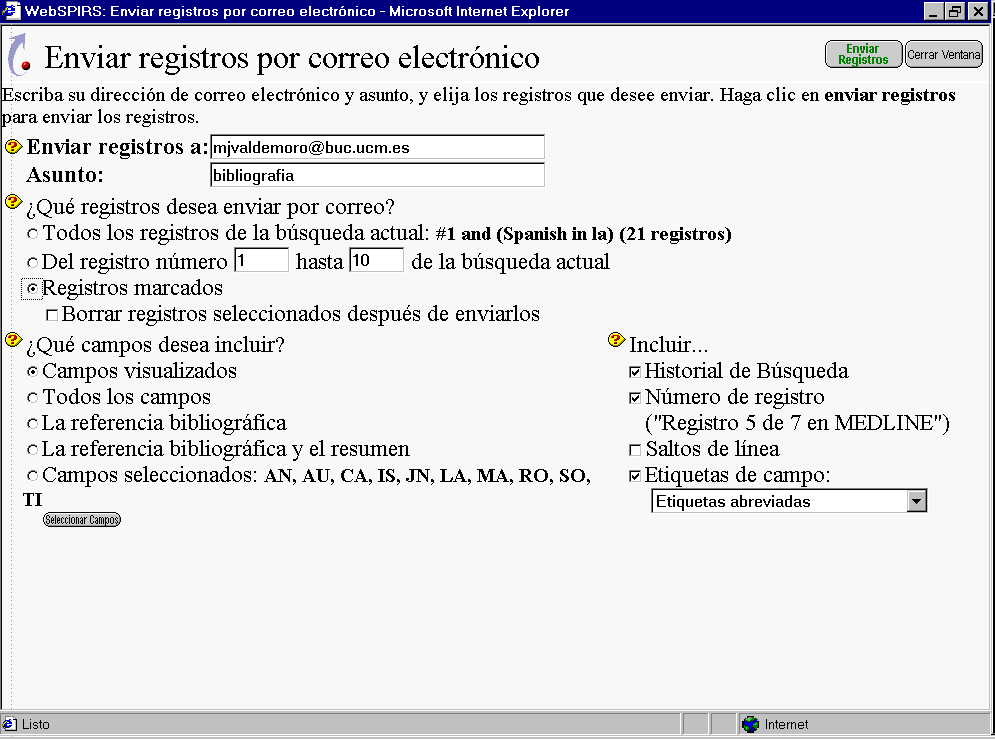
CONTENIDO DE LA INFORMACIÓN SOBRE TRABAJOS CON PANTALLAS DE
DISEÑO DE PANTALLAS ACÚSTICAS PARA REDUCIR COSTES DE FABRICACIÓN
EL IMPACTO MENTAL DE LA IMAGEN EN PANTALLA ES
Tags: inicial ===================, pantalla inicial, inicial, pantalla, aparece
- [YOUR LOGO] CONTACT [CONTACT NAME] TEL [CONTACT TELEPHONE] EMAIL
- PLAN VEŽBE 3 ZA POTREBE REALIZACIJE PRAKTIČNIH VEŽBI NA
- a Psicologia da Apresentação por Slides por jon Hanke
- W SWS OFFICER AND COMMITTEE REPORT (HAWAII MEETING 2010)
- SPECTROSCOPY PURDUE UNIVERSITY INSTRUMENT VAN PROJECT BRASS ANALYSIS PURPOSE
- MVD 21VIII2007 ESTIMADO FERNANDO FELICITO TU BENEMÉRITA OBRA EN
- VLADA REPUBLIKE HRVATSKE NA TEMELJU ÈLANKA 49A ZAKONA O
- 2 TEMA 9 LA CRISIS DEL ANTIGUO RÉGIMEN 91
- USTAWA Z DNIA 2017 R O ZMIANIE USTAWY O
- NANÁ VASCONCELOS BIOGRAPHY IN THE YEAR 1956 BORN IN
- SILABUS PENDIDIKAN TEKNIK BANGUNANS1 SEMESTER V SILABUS 1 IDENTITAS
- SEKCE A – PRODUKTY A SLUŽBY ZEMĚDĚLSTVÍ LESNICTVÍ A
- PAIN AND JOY SPARKS SIMMERING SPIKES LANCING INVADE THE
- STRONA 6 ZAŁĄCZNIK NR 1 – FORMULARZ LISTU
- OIK1101572018KJIK WROCŁAW DNIA 17 GRUDNIA 2018 R DYREKTOR OKRĘGOWY
- LISTA JUZGADO CIVIL 3 110811 2493 CARABAJAL MARIA CARMEN
- CURZON ROAD MEDICAL PRACTICE PATIENT PARTICIPATION GROUP THE PRACTICE
- MOORE TIMOTHY MOORE TIMOTHY INSTRUCTOR MRS TAMMY MOORE CLASS
- HOUSING REPAIRS POLICY INTRODUCTION THERE HAS BEEN A
- LA CONSEJERA SALANUEVA HA PRESENTADO LA AMPLIACIÓN DEL SISTEMA
- CURRÍCULUM DE MARÍA LAMEIRAS FERNÁNDEZ LIBROS GONZALEZ M BUGEIRO
- NOTIFICATION OF CHANGE TO MUNICIPAL RECYCLING COORDINATOR CONTACT
- DATOS DEL PROYECTO CADA ENTIDAD PODRÁ PRESENTAR UN
- LA RECOGIDA DE ESTUDIANTE DE ESCUELA PRIMARIA DE MOJAVE
- 7 CORPORATE OBLIGATIONS UNDER INTERNATIONAL LAW MENNO T KAMMINGA
- Historical and Cultural Variations on the Good Death
- LISTA DE COMPETÊNCIAS TÉCNICO PROFISSIONAL E ADMINISTRATIVO Nº
- A MALA CRISIS BUENA CARA TRABAJO DE NILDA BEATRIZ
- 17TH JAPAN INTERNATIONAL SAMPE SYMPOSIUM AND EXHIBITION TEMPLATE FOR
- REVISED DRAFT FOR ASTM 101907 ASTM COMMITTEE ON SNOW
 MOD 271UD AL DIRIGENTE SCOLASTICO RICHIESTA ASSEMBLEA DI CLASSE
MOD 271UD AL DIRIGENTE SCOLASTICO RICHIESTA ASSEMBLEA DI CLASSEHARMONOGRAM SESJI LETNIEJ W ROKU AKADEMICKIM 20172018 STUDIA I
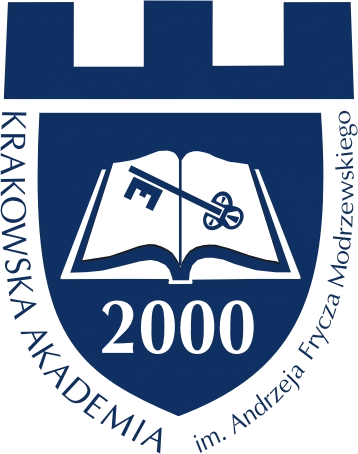 KRAKÓW DNIA (IMIĘ I NAZWISKO) WYDZIAŁ ARCHITEKTURY
KRAKÓW DNIA (IMIĘ I NAZWISKO) WYDZIAŁ ARCHITEKTURY4 PATVIRTINTA KAZLŲ RŪDOS SAVIVALDYBĖS SPORTO CENTRO DIREKTORIAUS 2011
ORIENTACIONES METODOLÓGICAS EN LA ENSEÑANZA DE LAS REGLAS DE
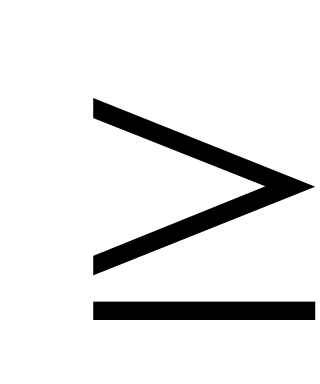 CONSUMO DE AGUA UNIDAD IV CONSUMO DE AGUA
CONSUMO DE AGUA UNIDAD IV CONSUMO DE AGUA ORÐALISTI FYRIR LEIKSKÓLA – LISTA WYRAZÓW UŻYWANYCH W PRZEDSZKOLU
ORÐALISTI FYRIR LEIKSKÓLA – LISTA WYRAZÓW UŻYWANYCH W PRZEDSZKOLUUZASADNIENIE BIURO OPIEKI NAD GROBAMI OBCOKRAJOWCÓW JEST ZAKŁADEM BUDŻETOWYM
 NOMBRE LA GALLINITA COLORADA HABÍA UNA VEZ UNA
NOMBRE LA GALLINITA COLORADA HABÍA UNA VEZ UNA COACHING PERSONAL LAS HERRAMIENTAS PERSONALES CONTINUACIÓN DE LA CLASE
COACHING PERSONAL LAS HERRAMIENTAS PERSONALES CONTINUACIÓN DE LA CLASE 3 NOVELLÁKTÖRTÉNETEK ÁBCSORRENDBEN CICÁKMACSKÁK ÉS MINTŐL ZSBETŰKIG FINTA KATA
3 NOVELLÁKTÖRTÉNETEK ÁBCSORRENDBEN CICÁKMACSKÁK ÉS MINTŐL ZSBETŰKIG FINTA KATAPASTQUESTIONS TO USE TO ANALYZE YOUR PRIMARY SOURCE DIRECTIONS
Petitioning Talking Points These are Issues you Need to
CUARESMA CAMINO POR EL DESIERTO PARA VOLVER AL PADRE
1 NOMBRE DE LA ASIGNATURA LENGUA C SEGUNDA LENGUA
561997 (X 21) BM–FM EGYÜTTES RENDELET HATÁRTERÜLETEN A VADÁSZAT
PERFORMANCE OF SHAKESPEAREAN MATERIAL PAGE | 10 PERFORMANCE ASSESSMENT
 ZAHTJEV ZA PRISTUPIZLAZAK U BALANSNU GRUPU (BG FORMA) POPUNJAVA
ZAHTJEV ZA PRISTUPIZLAZAK U BALANSNU GRUPU (BG FORMA) POPUNJAVA SUMMARY OF LOGO COMMANDS (MSW LOGO) THESE WILL GET
SUMMARY OF LOGO COMMANDS (MSW LOGO) THESE WILL GETREGISTRO LATINDILI UNIDAD HEPATOLOGIAFARMACOLOGIA CLINICA (INSTITUCION DE ORIGEN) SERVICIO