DODAWANIE WIĘKSZEJ LICZBY EFEKTÓW PRZY WYKORZYSTANIU ANIMACJI NIESTANDARDOWEJ DO
DODAWANIE WIĘKSZEJ LICZBY EFEKTÓW PRZY WYKORZYSTANIU ANIMACJI NIESTANDARDOWEJ DOKLASA 6A I 6C TEMAT DODAWANIE I ODEJMOWANIE UŁAMKÓW
Dodawanie większej liczby efektów przy wykorzystaniu animacji niestandardowej
Do tej prezentacji nie dodano jeszcze żadnych efektów. Dodasz teraz kilka efektów, korzystając z animacji niestandardowej.
Krok 1: Animuj listę punktowaną i wzbogać tekst
W programie PowerPoint przejdź do widoku normalnego (menu Widok, polecenie Normalny) i karty Slajdy (miniatury slajdów). Jeżeli okienko zadań Animacja niestandardowa nie jest jeszcze wyświetlane, otwórz je teraz.
Kliknij slajd 4 i dodaj efekt wejścia Łagodne wejście do listy punktowanej w slajdzie.
Wskazówka W slajdzie kliknij kliknij listę punktowaną (nie powinny być zaznaczone żadne wyrazy, tylko punkt wstawiania na liście). W okienku zadań kliknij przycisk Dodaj efekt i wybierz efekt wejścia Łagodne wejście (kategoria Umiarkowane).
Na liście efektów w okienku zadań efekty listy punktowanej są zwinięte i jest widoczna tylko pierwsza pozycja, „Tekst 2: Zakopane”. W slajdzie obok listy punktowanej są wyświetlane numery od „1” do „4” (zwróć uwagę, że numery nie są wyświetlane, jeżeli okienko slajdu jest małe).
Na liście efektów kliknij polecenie umożliwiające wyświetlenie opcji okna dialogowego efektu Łagodne wejście.
Wskazówka Nie rozwijając listy efektów, kliknij strzałkę z prawej strony efektu „Tekst 2”, a następnie w menu kliknij polecenie Opcje efektu, jak pokazano poniżej:

Zostanie wyświetlone okno dialogowe opcji o nazwie Łagodne wejście.
Wybierz opcję odtwarzania efektu tekstu wyraz po wyrazie. Nie klikaj jeszcze przycisku OK.
Wskazówka W polu Animacja tekstu kliknij opcję Według wyrazów. Zwróć uwagę, że możesz zmienić wartość procentową opóźnienia między wyrazami.
Dodaj złote przygaszenie do tekstu.
Wskazówka W polu Po animacji kliknij strzałkę, a następnie kliknij złoty kwadrat.
Kolorem tym zostanie wypełnione pole Po animacji.
Dodaj dźwięk. Będzie on odtwarzany po wyświetleniu każdego punktu listy punktowanej.
Wskazówka W polu Dźwięk kliknij strzałkę i wybierz dźwięk.
Kliknij przycisk OK.
Zostanie wyświetlony autopodgląd efektów. Aby lepiej wyobrazić sobie, jak będą wyglądać efekty, kliknij przycisk Pokaz slajdów. Aby powrócić do normalnego widoku, naciśnij klawisz ESC.
Zapamiętaj Zwiniętą listę efektów w okienku zadań można rozwinąć i wybrać pojedyncze efekty do rozwinięcia, przyspieszenia, zmiany itd.
Krok 2: Wstaw obrazy w sekwencji tekstowej
W slajdzie 4 kliknij obraz przedstawiający dwa kaktusy, aby go zaznaczyć.
W okienku zadań kliknij przycisk Dodaj efekt i dodaj efekt wejścia Zanikanie (kategoria Subtelne). Poszczególne pozycje w okienku zadań wyglądają następująco (w celu wyświetlenia wszystkich efektów może być konieczne powiększenie okienka zadań):
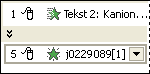
Efekty listy punktowanej pozostają zwinięte, a następnie jest wyświetlany obraz oznaczony nazwą pliku („j0229089[1]”).
Przestroga Nowe efekty są zawsze dodawane u dołu listy w okienku zadań; kolejność efektów na liście trzeba często zmieniać, aby uzyskać odpowiednią sekwencję — można to zrobić w mgnieniu oka.
Ponownie kliknij obraz w slajdzie, w okienku zadań kliknij przycisk Dodaj efekt i zastosuj efekt wyjścia Spiralnie na zewnątrz (w kategorii Wyraziste w podmenu Wyjście). Poszczególne pozycje listy wyglądają następująco:
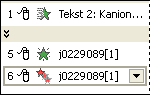
Na
liście efektów, tuż nad pierwszym efektem wejścia
obrazu na liście (numer „5”) kliknij strzałki
rozwijania
![]() aby
rozwinąć efekty listy punktowanej. Rozszerz okienko zadań,
tak aby były widoczne wszystkie efekty.
aby
rozwinąć efekty listy punktowanej. Rozszerz okienko zadań,
tak aby były widoczne wszystkie efekty.
Teraz
kliknij pierwszy efekt obrazu, wejście o numerze „5”,
i przeciągnij go pod pierwszy efekt wejścia tekstu,
„Zakopane”. Czarna linia pokazuje, gdzie zostanie
upuszczona pozycja (zamiast przeciągania można użyć
strzałki w górę
![]() Zmień
kolejność).
Zmień
kolejność).
Obraz jest teraz drugi w kolejności (ma numer „2" ).
Efekt wyjścia obrazu ma być używany tylko po kliknięciu drugiego punktu listy, tak że obraz będzie wyświetlany u góry, aż do kliknięcia tego punktu. Teraz przenieś efekt wyjścia obrazu, który ma numer „6”, do góry na liście, tak aby znajdował się po efekcie wejścia „Morskie Oko” (numer 3).
Efekty wyglądają następująco:
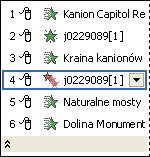
Efekt wyjścia obrazu jest teraz czwarty na liście (ma numer „4”).
Wykonaj podobne czynności dla drugiego obrazu w slajdzie, „Tatry”. Kliknij obraz, aby go zaznaczyć, dodaj efekt wejścia Zanikanie, kliknij ponownie obraz i dodaj efekt wyjścia Spiralnie na zewnątrz.
Efekty obrazu są wyświetlane jako dwie nowe pozycje u dołu listy efektów i mają odpowiednio numery „7” i „8”.
Przeciągnij efekt wejścia obrazu nr 7 do góry, tak aby znajdował się po efekcie wyjścia obrazu nr 4.
Przeciągnij efekt wyjścia obrazu nr 8, tak aby znajdował się po wejściu tekstu „Piękne szlaki” nr 6. Kolejność będzie następująca:
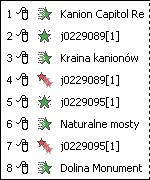
Kliknij przycisk Odtwórz, aby zobaczyć, jaka jest kolejność efektów w przypadku dwóch pierwszych punktów listy punktowanej oraz obrazów pojawiających się i znikających wraz z nimi. Będzie to bardziej zrozumiałe po kroku 3.
Krok 3: Zautomatyzuj efekty obrazu
Teraz zautomatyzujemy efekty obrazu.
Aby zaznaczyć wszystkie efekty z listy efektów, naciśnij klawisz CTRL, a następnie na liście kliknij efekty o numerach „2”, „4”, „5” i „7” (jeżeli efekt nr 7 został już zaznaczony w poprzednim ćwiczeniu, niech pozostanie zaznaczony).
W efekcie obrazu nr „7” kliknij strzałkę z prawej strony, aby wyświetlić menu, a następnie kliknij polecenie Rozpocznij z poprzednim.
Wszystkie cztery efekty obrazu będą teraz odtwarzane automatycznie wraz z poprzedzającym je efektem. Lista efektów wygląda następująco:
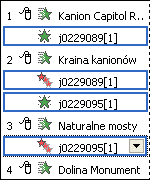
W slajdzie przenieś dwa obrazy do góry, tak aby znalazły się tam, gdzie chcesz. Kliknij obraz kaktusa i przenieś go do góry, tak aby znalazł się z prawej strony listy punktowanej, nieco poniżej pierwszego punktu listy. Przenieś obraz „Tatry” do góry i umieść go nieco ponad obrazem kaktusa, ale poniżej drugiego punktu listy.
Kliknij przycisk Odtwórz, aby wyświetlić podgląd całej sekwencji.
Zwróć uwagę, że obraz pojawia się wraz z punktem listy, do którego jest przypisany i znika po wyświetleniu następnego punktu i drugiego obrazu. Aby zobaczyć, jak to wygląda wraz z czterema obrazami, kliknij ostatni slajd pokazu (slajd nr 7) i kliknij przycisk Odtwórz.
Zapoznaj się ///kartą szybkiej referencji, znajdującą się na końcu kursu, aby uzyskać wskazówki dotyczące przechodzenia między wieloma obrazami.
Wskazówka dotycząca chronometrażu obrazów Obrazy mają się pojawiać z szybkością określaną opcją Średnia. Dla innych efektów skonfigurowano opcję Szybka. Ustawienie Średnia powoduje wystąpienie tylko niewielkiego opóźnienia wejść obrazu, tak że nie nakładają się na efekty je poprzedzające.
Aby kontynuować kurs
Zamknij program PowerPoint, a następnie w przeglądarce sieci Web otwórz stronę kursu. Po otwarciu strony kliknij przycisk Dalej, aby kontynuować kurs.
Tags: animacji niestandardowej, po animacji, liczby, wykorzystaniu, efektów, dodawanie, większej, animacji, niestandardowej
- TAP 518 7 FIELDS IN NATURE AND IN PARTICLE
- NOMINATION FOR MEMBERSHIP MEMBERSHIP SUBSCRIPTION FEE TO BE PAID
- Chapter 19 Radioactivity and Nuclear Energy 182 Chapter 19
- 15 ANIVERSARIO DE LA FUNDACIÓN DE LA FACULTAD DE
- [THIS QUIZ WAS GIVEN IN A NEW YORK LEGAL
- GREATER GLASGOW & CLYDE CHRONIC LEG OEDEMA REFERRAL PATHWAY
- ARTICLE AND REVIEWS (REVIEWS FOLLOW THE ARTICLE) NATIVE STUDIES
- LINKEBENE EV 9 GRUNDWISSEN LIEBE MIT „VERTRAUT SEIN“ IST
- UMOWA O UDZIELENIE ZAŁĄCZNIK NR 3 ZAMÓWIENIA NA ŚWIADCZENIA
- UMOWA O ŚWIADCZENIE USŁUG PRZEZ PRZEDSZKOLE SAMORZĄDOWE NR 3
- INTERNAT ZESPOŁU SZKÓŁ NR 2 IM LUDWIKA SKOWYRY 26
- PRESS RELEASE CTIA SAW 3 CASES OF DISCRIMINATION IN
- DISEÑOS DE REGISTRO MODELO 190 EL PRESENTE DOCUMENTO ENGLOBA
- UMOWA NR …2018 NA UDZIELANIE ŚWIADCZEŃ ZDROWOTNYCH W ZAKRESIE
- CURRICULUM VITAE CRAIG T JORDAN PHD 1 BIOGRAPHICAL SKETCH
- UMOWA NA KOMPLEKSOWE USŁUGI UTRZYMANIA CZYSTOŚCI ZAWARTA W DNIU
- La Reunión Después de Babel la Utopía de la
- KLIPPEREK 4 RÉSZ KUPAKTANÁCS TECHNIKAI FORGATÓKÖNYV
- 1030 1230 MONITOREO Y EVALUACIÓN DE PROGRAMAS Y
- REGLAMENTO DE LA LEY DEL IMPUESTO SOBRE LA RENTA
- UMOWA O ADMINISTROWANIE NIERUCHOMOŚCIĄ WSPÓLNĄ W DNIU 1 STYCZNIA
- PUBLICADO EN EL DIARIO AUSTRAL DE TEMUCO JUEVES
- 2 TOLK 2110 VÅR 06 TOLKING I PSYKIATRIEN ANDRE
- TOP OF FORM RECEIVE UPDATES BOTTOM OF FORM APRIL
- INF GR CRS4312 MINUTES MEETING FOR 43TH MEETING
- PAPER TEMPLATE OF PROCEEDING (USE “TITLE OF PAPER” STYLE)
- V ERDI’S WEEKLY LESSON PLAN CLASS & TEACHERS VERDI
- COMUNICADO CONJUNTO DE LOS ALCALDES DE CÁDIZ GIRONA LLEIDA
- GUIDELINES ON THE ROTATION PROCEDURES AND DUTIES OF CONVENORS
- UNIT 4 LESSON 1 VOCABULARIO TALK ABOUT A LEGEND
PREBIRTH TO THREE PROFESSOR COLWYN TREVARTHEN MUSICALITY OF
LA RICONCETTUALIZZAZIONE DEI DIRITTI DEL CONIUGE SUPERSTITE NELLA SUCCESSIONE
JAVIER ROMAÑACH CABRERO ACTIVISTA DEL FORO DE VIDA INDEPENDIENTE
LE DÉSIR INTRODUCTION LE MOT DÉSIR A UNE
 DICHIARAZIONE DI CONFORMITÀ DI IMBARCAZIONI DA DIPORTO CON I
DICHIARAZIONE DI CONFORMITÀ DI IMBARCAZIONI DA DIPORTO CON I DICTAMEN Nº 91999 TÍTULO CONSULTA 171999 RELATIVA AL ANTEPROYECTO
DICTAMEN Nº 91999 TÍTULO CONSULTA 171999 RELATIVA AL ANTEPROYECTOPPAT® ASSESSMENT PROFESSIONAL GROWTH PLAN THE GOAL
 7 VIENUOLIJŲ PRADININKAI ĮKVEPĖJAI PRANCIŠKONAI ŠVENTAS PRANCIŠKUS ASYŽIETIS KAZIMIERIETĖS
7 VIENUOLIJŲ PRADININKAI ĮKVEPĖJAI PRANCIŠKONAI ŠVENTAS PRANCIŠKUS ASYŽIETIS KAZIMIERIETĖSLINEAMIENTOS QUE DEBERÁN OBSERVAR LAS DEPENDENCIAS Y ENTIDADES DE
PROGRAMACIÓN CULTURAL Y DEPORTIVA MAYO 2014 ESPECIAL FIESTAS DE
 ILUSTRE COLEGIO PROFESIONAL DE DELINEANTES DE ZARAGOZA C CONDE
ILUSTRE COLEGIO PROFESIONAL DE DELINEANTES DE ZARAGOZA C CONDEENGLISH LOI DE 2015 SUR LES SERVICES DE GESTION
 ROYAUME DU MAROC SECRÉTARIAT D’ETAT AUPRÈS DU MINISTÈRE DE
ROYAUME DU MAROC SECRÉTARIAT D’ETAT AUPRÈS DU MINISTÈRE DE10 – GENERAL 11 HOUSING SHALL BE CAMFIL
 MINISTARSTVO REGIONALNOG RAZVOJA ŠUMARSTVA I VODNOGA GOSPODARSTVA 2403 NA
MINISTARSTVO REGIONALNOG RAZVOJA ŠUMARSTVA I VODNOGA GOSPODARSTVA 2403 NA THE FOLLOWING INDIVIDUALS HAVE OUTSTANDING WARRANTS IN THE 5TH
THE FOLLOWING INDIVIDUALS HAVE OUTSTANDING WARRANTS IN THE 5THPRESUPUESTOS GENERALES 9 ANEXO DE CRÉDITOS DE COMPROMISO NOMBRE
VARIANCE REQUEST TO REDUCE FREQUENCY OF JHSC MEETINGS EMPLOYER
LENGUAJE Y PRÁCTICA MUSICAL LA MATERIA LENGUAJE Y PRÁCTICA
SE CONVOCA A INTERESADOS EN REALIZAR ESTUDIOS DE MAESTRÍA