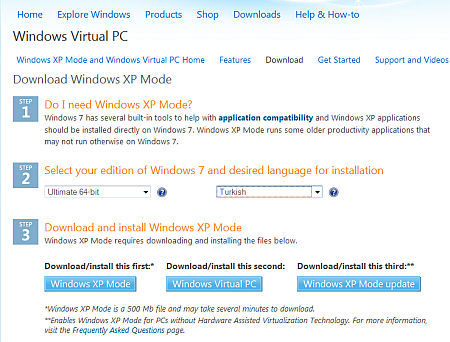5 ADIM ADIM SANALLAŞTIRMA WINDOWS 7 IŞLETIM SISTEMI ALTINDA
![]()
Adım Adım Sanallaştırma
Windows 7 işletim sistemi altında çalışan
ikinci bir işletim sistemine ne dersiniz. Windows Virtual PC
sayesinde Windows XP'ye ücretsiz sahip
olabiliyorsunuz.
Microsoft, Windows 7'yi piyasaya
çıkarırken sanallaştırma yazılımı
Virtual PC'nin de duyurusunu yaptı. Microsoft bu yazılım
ile sanallaştırmada da var olduğunu göstermek
istiyor. Bu yüzden de bu yazılım sayesinde Windows 7
Professional, Windows 7 Ultimate ve Windows 7 Enterprise kullanan
kullanıcılar istediklerinde Windows XP'ye de sahip
olabilecek.
Virtual PC uzun süredir piyasada. Hatta
Microsoft Virtual PC 2007'nin yenilenmiş sürümü.
Bu sürümün özelliği 32 ve 64 bit Windows 7
sürümleri için sanlaştırma uygulamasını
sunması. Bu elbette Windows 7'nin belli başlı
sürümleri için geçerli.
*
*Virtual PC'yi indirmek için tıkla
*
Microsoft'dan XP Modu
Windows XP işletim sistemi
piyasada hala büyük bir rol oynuyor. Birçok kişi
Windows XP'den vazgeçmiş değil. Bunun tabi birçok
nedeni olabilir. Bunlardan biri firmaların kullandıkları
özel yazılımların Windows XP işletim sistemi
için oluşturulmuş olmaları. Bu yazılımları
Windows 7'ye uyumlu hale getirmek, zaman kaybettirdiği gibi
maliyeti de yükseltebilir.
İşin daha da kötüsü
Windows XP için yazılan bir uygulamanın ana kodları
kaybolmuş olabilir. Böyle bir durumda yazılım
tamamen yeniden yazılması gerekiyor. Tabi bu durum Windows
XP'den farklı bir işletim sistemine geçmek isteyen
kullanıcılar için geçerli.
Microsoft
işte bunu düşünmüş olmalı ki
Windows 7 işletim sistemi ile birlikte XPM yani XP Modu çözümünü
oluşturdu. Bu yüzden Windows 7 Professional, Windows 7
Ultimate ve Windows 7 Enterprise sahipleri, Windows 7 lisansı
ile birlikte Windows XP lisansına da sahip oluyorlar.
Windows
XP lisansı, Windows 7 işletim sistemi altında bir
sanal makine oluşturmanızı ve bu makineye Windows XP
kurmanıza izin veriyor. Bunu yapabilmek içinse önce
Windows 7'ye bir sanal makine kurmanız gerekiyor.
Windows
Virtual PC'nin Özellikleri
Windows Virtual PC, Virtual PC
2007 ile kıyasla birçok farklı özelliklere
sahip. Bu yeni sürümde Windows XP uygulamaları
herhangi bir performans farkı olmadan, Windows Virtual PC
altında rahatlıkla çalıştırabiliyorsunuz.
Çalıştırdığınız
uygulamalar, sanki Windows XP sistemli bir makinedeymiş gibi
çalışıyor. Diğer bir önemli özelik
kuşkusuz USB desteği. Virtual PC, USB bellek veya bir USB
yazıcıyı tanıyabiliyor.
Bu yeni sürüm
oldukça hızlı ve stabil. Birçok sanal makine
tek bir makineden yönlendirilebiliyor. Her bir sanal makine
2048x1920 çözünürlüğüne
ulaşabiliyor. Önceki sürümlerde bu değer
1600x1200 piksel değerindeydi.
*
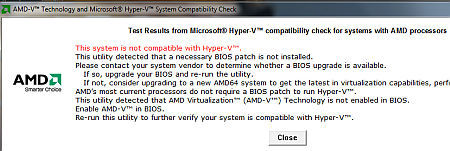
İşlemcinizi sanallaştırma için kontrol etmelisiniz.
*
Sistemi Windows Virtual PC'ye Hazır Hale Getirmek
Windows
Virtual PC'yi kurmadan önce bilmeniz gereken bazı detaylar
var. Kullandığınız işlemci Intel veya
AMD'nin sanallaştırma teknolojilerini desteklemeli. Yani
İşlemcinizin Intel VT ya da AMD-V teknolojilerini
desteklediğine emin olun.
AMD ve Intel son üç
yıldır sanallaştırma teknolojilerini kendi
ürünlerinde destekliyor. Fakat yeni bir işlemciye
sahip olmak mutlaka bu teknolojiye sahip olmak anlamına
gelmiyor. Buna en güzel örnek Intel'in Core 2 Quad 8400
işlemcisi. Bu işlemci yeni olmasına rağmen Intel
VT teknolojisini desteklemiyor.
İşlemcilerin
sanallaştırmaya uygun olup olmadığını
basit bir yazılım ile öğrenmek mümkün.
Intel işlemciler için Intel Processor Identification
Utility yazılımını kurmak gerekiyor. AMD
cephesinde Virtualization Compatibility Check Utility adlı
yazılım* aynı işi görüyor.
Dikkat
etmeniz gereken diğer bir konu sanallaştırma
desteğinin anakart'ın BIOS'unda etkin olması. BIOS
altında yer alan Sanallaştırma seçeneği
genelde etkin, ama yinede bu seçimi kontrol etmekte fayda var.
Intel Processor Identification Utility yazılımını
indirmek için tıkla
AMD Virtualization Compatibility Check Utility yazılımını
indirmek için tıkla
Virtual
PC Kurulum ve Kullanım
Windows Virtual PC sadece Windows 7
altında çalışıyor. Microsoft, bu yazılımı
kullanmak isteyen kullanıcılara minimum 1 GHz işlemci,
2 Gbyte bellek ve 15 GByte boş alan tavsiye ediyor.
Virtual
PC, Microsoft'un sitesinde indirilebiliyor. Burada dikkat etmeniz
gereken bir nokta kullandığınız işletim
sisteminin sürümü. 32 ve 64 bit seçiminin
ardından Türkçe dil desteğini de
seçebiliyorsunuz.
64 bit Windows 7 kullanan kişiler
mutlaka 64 bit Virtual PC sürümünü indirmeleri
gerekiyor. 32 bit'lik sürüm 64 bit işletim sisteminde
çalışmıyor.
Yapmanız gereken ilk iş
Windows XP Modunu indirmek. Ardından Virtal PC sürümü
ve Windows XP Mod için bir yama paketi indirmelisiniz.
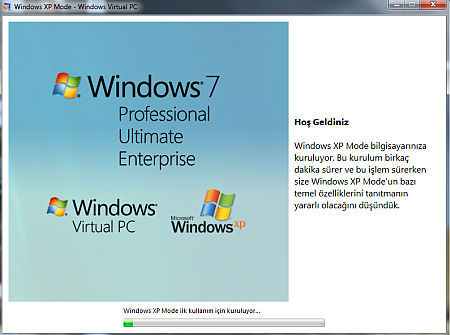
Windows Virtual PC uygulamasını kurduktan sonra
Windows XP Mod'unu (XPM) kurun. Başlat menüsünde
Windows Virtual PC klasörünü göreceksiniz. Bu
klasörde Virtual Windows XP seçeneğini
tıklayın.
Bunu yaptığınızda
Windows XP sanal işletim sistemi karşınıza
gelecektir.
Çıkan pencerede dört farklı
seçenek (Eylem, USB, Araçlar ve CTRl+Alt+DEL)
karşınızda olacak. CTRL+ALT+DEL seçeneği
ile sistemi kitlemeniz ve görev yöneticisini çalıştırmanız
mümkün. Bu tuş kombinasyonunu klavye üzerinde
yaptığınızda sanal işletim sistemi yerine
Windows 7 işletim sisteminin Görev yöneticisi
çalışır.
Araçlar seçeneği
sanal bilgisayarın ayarlarını karşınıza
getirir. Sanal işletim sistemi çalışırken
ayarlarınızın kısıtlı olduğunu
hatırlamakta fayda var. USB seçeneği bilgisayara
bağlı olan USB cihazlarını tanımlar. USB
bellek bu seçenek sayesinde sanal sisteme hazır hale
getirilir. Eylem seçeneği sanal makineyi Windows
penceresinden tam ekrana getirir.
Uygulamaları
Doğrudan Olarak Çalıştırın
Sanal
XP işletim sistemi ile çalışmak oldukça
kolay. Fare'nizi hem Windows 7 hem de Windows XP sanal işletim
sisteminde kullanmanız mümkün. Windows XP penceresinin
dışına çıktığınızda
fareniz Windows 7'de kullanılabilir hale geliyor.
Windows
Virtual PC sanal işletim sistemi için 256 Mbyte'lık
bir bellek ayırıyor. Bu bellek her ne kadar az görünse
de Windows XP rahatlıkla çalışıyor. Fakat
bizim tavsiyemiz belleği 512 Mbyte'a yükseltmek. Bunu
yapabilmek için sanal sistemi kapatmanız gerekiyor. Bunun
için de CTRL+ALT+DEL seçeneğine tıklayıp
sistemin kapatılmasını sağlamalısınız.
Windows
7 işletim sisteminde yer alan bir belgeyi sanal XP'de kullanmak
için sabit disk bölümlerine ulaşmanız
gerekiyor. Pencerenin içine sürükle bırak
işlemi Virtual PC uygulamasında çalışmıyor.
Yapmanız gereken Bilgisayarımdan disk sürücülerine
ulaşmak ve oradan da belgeyi bulmak.
Buna karşın
istediğiniz uygulamayı bu sanal işletim sisteminde
çalıştırmanız mümkün. Kurduğunuz
uygulama sanal XP'nin masaüstüne ve başlat menüsüne
eklenebiliyor.
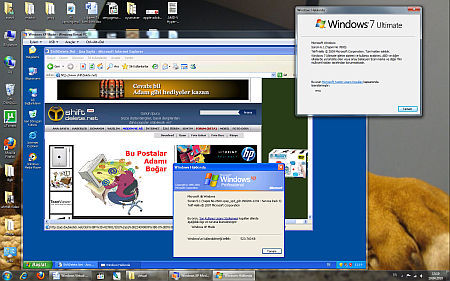
İki dakika içinde Windows XP işletim sistemine sahip olabiliyorsunuz.
Uygulamaları Windows 7'de görebilirsiniz. Başlat
menüsünde yer alan Tüm programların altındaki
Windows Virtual PC klasörünün içine Virtual
Windows XP uygulamaları adlı bir klasör seçeneği
karşınıza çıkar. Sanal XP'de kullandığınız
uygulamalar otomatik olarak burada listelenir.
Bu oldukça
önemli bir avantaj. Çünkü bu kısa yol
sayesinde uygulamayı direkt olarak çalıştırmanız
mümkün. Uygulamayı çalıştırmak
için sanal işletim sistemini önceden çalıştırmanız
gerekmiyor.
Bu işlem size zaman kazandırmaz. Fakat
işletim sistemini çalıştırmak sonra da
uygulamayı çalıştırmak yerine, çıkan
pencerede direkt olarak uygulamanın çalışmasını
sağlar.
Birden Çok Sanal İşletim
Sistemi
İstediğinizde birden çok
sanal işletim sistemi kurmanız mümkün. İster
Windows XP isterse de Linux işletim sistemlerinden birini
kullanabilirsiniz. Bunun için yapmanız gereken Windows
Virtual PC seçeneğini çalıştırmak.
Çıkan pencerede Sanal Makine oluştur seçeneğine
tıklayın. Bu seçenekte bilgisayarın adını
girin.
İleri tuşlarına basarak pencereyi
kapatın. Sonra Ayarlar bölümünden kurmak
istediğiniz işletim sisteminin iso dosyasının
uzantısını yazın. Bu pencereyi kapattığınızda
Windows Explorer'de oluşturduğunuz yeni sisteme iki kere
tıklayın ve kurulumu başlatın.
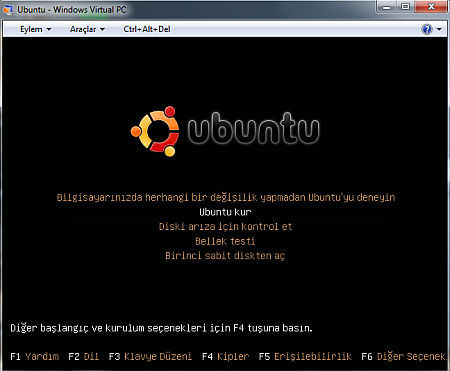
Bu işlem sayesinde istediğiniz kadar işletim sistemi kurabiliyorsunuz. Windows XP'ye bağımlı değilsiniz.
Windows Virtual PC gerçekten başarılı bir
uygulama. Microsoft burada oldukça iyi bir iş başardı.
Sanallaştırma sorunsuzca çalışıyor.
Üstelik kurulumun oldukça kolay olması da büyük
bir avantaj.
Ne yazık ki tüm Windows 7 işletim
sistemi sahipleri Windows XP işletim sistemine ücretsiz
sahip olamıyor. Mutlaka Windows 7'nin belli başlı
sürümlere sahip olmak gerekiyor. Microsoft bu özelliğe
herkese açık tutsaydı oldukça prim yapardı.
Sanal işletim sistemi güvenli olduğu kadar farklı
uygulamaları denemek için de birebir.
Tags: altinda, sistemi, windows, işletim, sanallaştirma
- JAMES L WILSON 7726 FELICIANA LANE SPRING TEXAS 773797218
- 8 LOS GÉNEROS LITERARIOS OBJETIVOS DIDÁCTICOS LEER Y
- COMUNICAT FESTIVITATEA DE ABSOLVIRE LA ȘCOALA NAȚIONALĂ DE GREFIERI
- UNCLASSIFIED CAREER BREAK SCHEME THIS INSTRUCTION APPLIES TO REFERENCE
- AJÁNLÁS A FELSŐOKTATÁSI INTÉZMÉNYEK DOKTORI SZABÁLYZATAIBAN A DOKTORI FOKOZAT
- HEALTHY CHOICE PORTABELLA SPINACH PARMESAN PORTABELLA MARSALA PASTA TOMATO
- INSTRUCTIONS TO COMPLETE DISTRICT CIVIL (CV) CASE COVER SHEET
- SMS DONACIJA SLOVENSKO GASILSTVO TEMELJI NA PROSTOVOLJNEM GASILSTVU
- COPYRIGHT VÚLHM VÝZKUMNÝ ÚSTAV LESNÍHO HOSPODÁŘSTVÍ A MYSLIVOSTI NÁRODNÍ
- INSTITUTO DE IDIOMAS PROGRAMA INGLÉS CURSO DE INICIACIÓN UNIVERSIDAD
- 3 MEGJELENT A „MAGYAR EDZŐ” SPORTFOLYÓIRAT 2005 ÉVI SZÁMÁBAN
- METODOS DE VALUACIÓN DE INVENTARIOS CONTABILIDAD II MÉTODOS DE
- GRACIA Y JUSTICIA (15 ENERO PUBLICADO EN 17 DEL
- UNIVERSIDAD NACIONAL DE SAN ANTONIO ABAD DEL CUSCO LICITACION
- CLARO DE LUNA COLLEGE GABRIEL TORO 221 225 FONO
- KURT LEWIN INSTITUTE PROPOSAL WORKSHOP OR COURSE 20202021 TITLE
- COMUNICACIÓN COMUNICADO DE PRENSA INICIAN DIÁLOGOS ENTRE LA CIENCIA
- 3 MIR4607 OBRAZAC 16 REPUBLIKA HRVATSKA VISOKI
- ANEXO Nº 16 RESIDUOS PELIGROSOS SUJETOS AL CONVENIO DE
- ENTIDAD CERTIFICADA EN CALIDAD ISO 9001 PAGOS A PERSONAL
- COMUNE DI MASSA D’ALBE PROV L’AQUILA DETERMINAZIONE DEL RESPONSABILE
- POWDER HORN F A C T S
- COMUNIDADES DE APRENDIZAJE EL PROYECTO DE COMUNIDADES DE APRENDIZAJE
- COMUNICACIÓN LOS PRONOMBRES PERSONALES SON 1RA PERSONA 2DA PERSONA
- SZAKKÉPESÍTÉS SZÁMA 54 720 03 SZAKKÉPESÍTÉS MEGNEVEZÉSE GYÓGYSZERTÁRI ASSZISZTENS
- ( NAZIV POSLODAVCA ) ( SJEDIŠTE –
- COMUNICACIÓ PRÈVIA PER L’OBERTURA D’ACTIVITATS ECONÒMIQUES DE BAIX RISC
- COMUNICADO DE PRENSA 16062021 MOBILIZE ACELERA SU DESARROLLO HACIA
- FOO T B A L L 20172018 INSPIRED BY
- VETERINARIJOS FELČERIO PROFESINĖS KVALIFIKACIJOS PRIPAŽINIMO SIEKIANT DIRBTI VETERINARIJOS FELČERIU
ERRORXÈ[
 D ISTRICT ROTARY FOUNDATION SEMINAR MANUAL SESSION OUTLINE
D ISTRICT ROTARY FOUNDATION SEMINAR MANUAL SESSION OUTLINE B33 INTRODUCTION À LA COMMUTATION 1°) TRANSISTOR FONCTIONNANT EN
B33 INTRODUCTION À LA COMMUTATION 1°) TRANSISTOR FONCTIONNANT EN(IME I PREZIME PODNOSITELJA ZAHTJEVA) OIB PODNOSITELJA
 MATERI PEMBELAJARAN KD36 KEMAGNETAN DAN INDUKSI ELEKTOMAGNET KEMAGNETAN 1
MATERI PEMBELAJARAN KD36 KEMAGNETAN DAN INDUKSI ELEKTOMAGNET KEMAGNETAN 1REGISTRATION FOR STARTING EMPLOYMENT ON AN INITIAL PARTTIME BASIS
INSTRUCCIONES INTERNAS DE CONTRATACIÓN DE LA SOCIEDAD PARA EL
MIDDLETON POST 39 MINUTES NOVEMBER 26 2018 THE MEETING
PENERIMAAN MAHASISWA BARU PROGRAM STUDI PASCASARJANA PERTANIAN TROPIKA BASAH
STOPPING AUTOMATIC DEBIT PAYMENTS – SAMPLE NOTICE OF UNAUTHORIZED
NZQA UNIT STANDARD 2774 VERSION 7 PAGE 4 OF
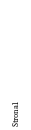 SKASOWANO ZNAKÓW SĄDOWYCH NA KWOTĘ …………………………… ZŁ STALOWA WOLA
SKASOWANO ZNAKÓW SĄDOWYCH NA KWOTĘ …………………………… ZŁ STALOWA WOLAAMPARO EN REVISIÓN 2972004 AMPARO EN REVISIÓN 2972004 QUEJOSA
 ANEXO 7 DISEÑO DE NUEVOS CANALES ANEXO 7 DISEÑO
ANEXO 7 DISEÑO DE NUEVOS CANALES ANEXO 7 DISEÑO328 DECISIONS OF THE COMPTROLLER GENERAL (B37388) ADVANCE
 Berlin Trip 2014 Over the February Long Weekend a
Berlin Trip 2014 Over the February Long Weekend a PI9601 PAGE 3 WISCONSIN DEPARTMENT OF PUBLIC INSTRUCTION HESSENWISCONSIN
PI9601 PAGE 3 WISCONSIN DEPARTMENT OF PUBLIC INSTRUCTION HESSENWISCONSIN STATE OF KANSAS GUIDE FOR CHILD’S INFORMATION SHARED WITH
STATE OF KANSAS GUIDE FOR CHILD’S INFORMATION SHARED WITH S T R A T E G I
S T R A T E G I WOPBC1511 PAGE 3 E WOPBC1511 ORIGINAL ENGLISH DATE
WOPBC1511 PAGE 3 E WOPBC1511 ORIGINAL ENGLISH DATE