GROUPE 2 MANUEL DE L’APPLICATION OPS 2020 PROFIL BAILLEUR
GROUPE DE RECHERCHE SUR LES SAVOIRS TRADITIONNELS CATALOGUEGROUPE HTAGUADELOUPE RÉSEAU DE SOINS SUR L’HTA
2 OXIDES OXIDES CAN BE GROUPED ACCORDING TO
2ÈME REGROUPEMENT CDMATHINBIO PROGRAMME UNIVERSITÉ MARIEN NGOUABI BRAZZAVILLE
2DE PROFESSIONNELLE GROUPE ………… ÉVALUATION ÉCRITE DE SCIENCES
4 GROUPE ACCÈS « ADÉQUATION OFFRE DE LOGEMENT
Application OPS
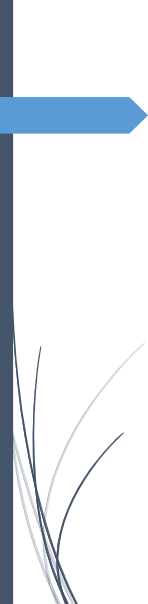
Manuel
de l’application
OPS
2020
Profil Bailleur
Ministère de la
Cohésion des Territoires
et des Relations avec les
Collectivités territoriales
DGALN/SAGP/SDP/BCSI
Introduction
Tous les deux ans, le ministère de la Cohésion des Territoires et des Relations avec les Collectivités territoriales enquête les organismes de logements sociaux sur leur patrimoine et la situation démographique, économique et sociale des occupants de leur parc.
Afin de faciliter la saisie, l’import et la remontée des données collectées par ces organismes, la Direction Générale de l’Aménagement, du Logement et de la Nature a fait développer en 2015 une application web qui se substitue aux anciens modules de recueil des données.
Trois types d’utilisateurs peuvent se connecter à cette application :
Les organismes gestionnaires de logements sociaux : ceux-ci peuvent saisir, importer, modifier, supprimer et exporter leurs formulaires de réponse à l’enquête,
Les gestionnaires OPS des services déconcentrés du ministère : ils peuvent contrôler les réponses des organismes de logements sociaux, exporter, modifier voire supprimer les formulaires saisis ou importés. La modification et la suppression d’un formulaire ne peut se faire qu’avec l’accord de l’organisme concerné. Les gestionnaires des services déconcentrés ont aussi accès à l’annuaire des organismes de logements sociaux, composé à partir des informations renseignées par ces derniers, ce qui leur permet d’effectuer des relances auprès de la personne en charge de l’enquête OPS de chaque organisme bailleur.
Les gestionnaires de la DGALN : ils ont accès à toutes les fonctionnalités des gestionnaires des services déconcentrés et peuvent également ouvrir l’enquête, la clôturer, mettre à jour le référentiel communal et purger les réponses entre deux enquêtes.
Depuis sa mise en ligne en 2016, de nouvelles versions ont été développées, intégrant des corrections et les mises à jour nécessaires à la collecte des données OPS de 2018 et de 2020.
Le présent mode d’emploi présente, sous forme de tutoriel « pas à pas », l’ensemble des fonctionnalités et des possibilités qu’offre la version 2020 de cette application aux utilisateurs connectés en tant que bailleurs.
Sommaire
Création d’un compte CERBERE 5
4.1 Rechercher les formulaires existants 14
4.2 Supprimer des formulaires 16
4.3 Editer / imprimer des formulaires 16
4.4 Consulter / modifier un formulaire 16
Pour vous connecter à l’application OPS, cliquez sur ce lien : https://ops.logement.gouv.fr/ . Cette page apparaît :

Il s’agit du portail d’authentification CERBERE. Pour accéder à l’application OPS, il vous faut vous posséder un compte CERBERE valide.
Si vous possédez ce compte, entrez votre identifiant et votre mot de passe. Dans le cas contraire, la procédure ci-contre vous explique comment en créer un.
Création d’un compte CERBERE
Pour créer un compte CERBERE, cliquez sur le lien qui mène vers l’application OPS : https://ops.logement.gouv.fr/ . Cette page apparaît :


Cliquez sur « Créer un compte CERBERE ».
Lorsque la page suivante apparaît, sélectionnez l’option « Vous souhaitez créer votre compte pour votre activité professionnelle », puis renseignez le numéro de SIREN de l’organisme que vous représentez et cliquez sur « Valider ».


A la prochaine étape, renseignez le formulaire puis cliquez sur « Valider » :
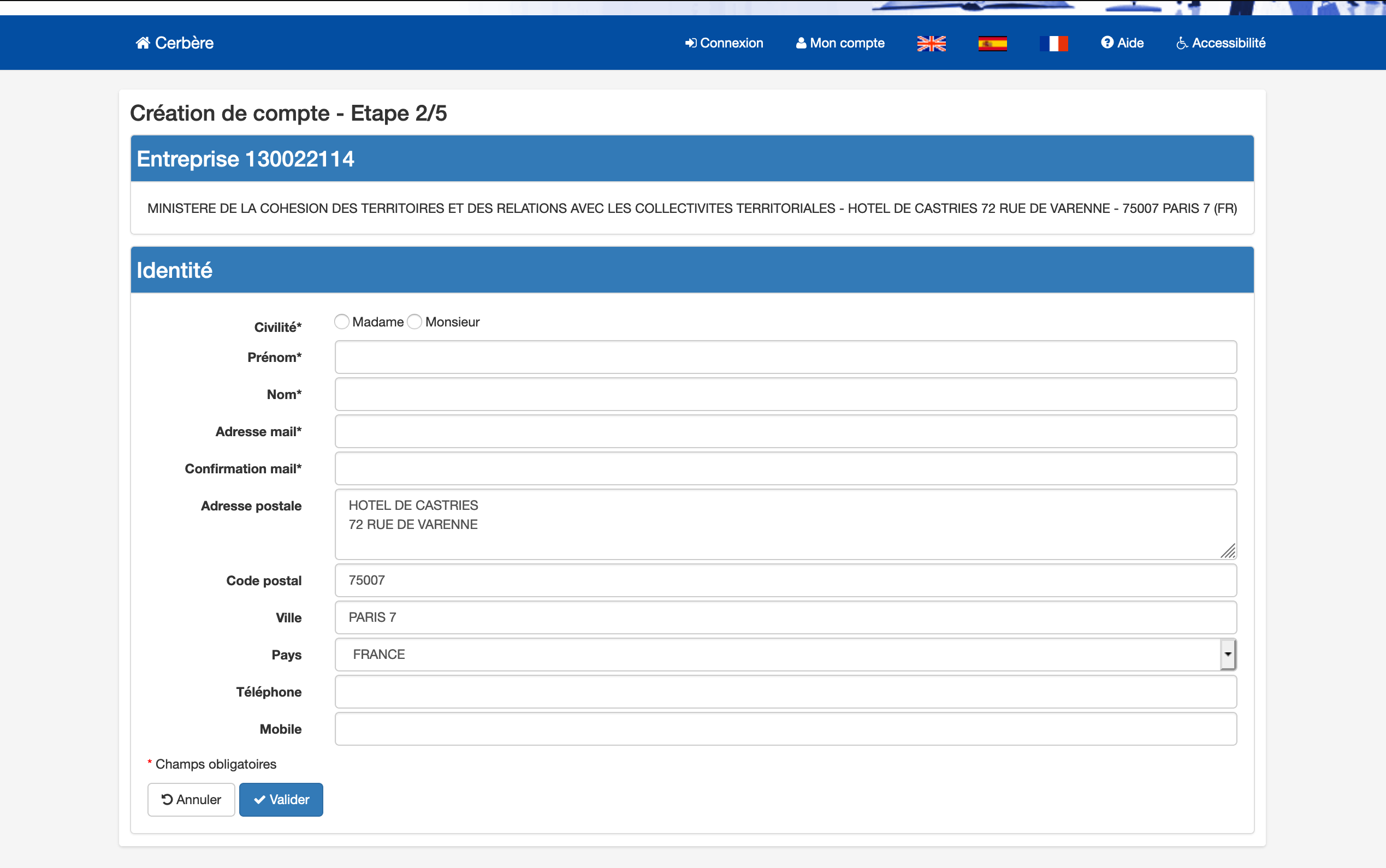

La page suivante apparait :


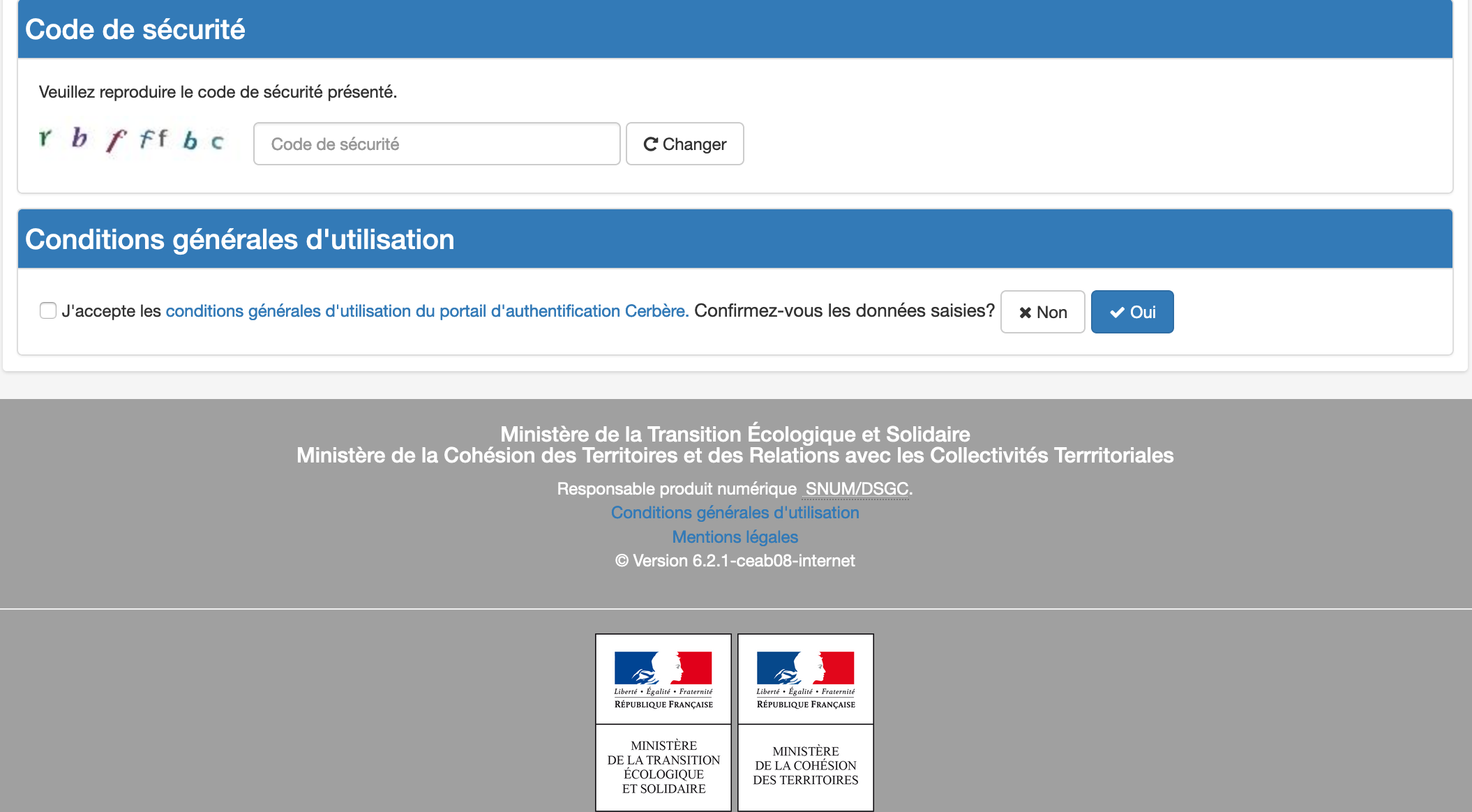



Vérifiez que les informations que vous avez saisies sont exactes puis créez votre mot de passe, recopiez le code de sécurité, cochez la case qui affirme que vous acceptez les conditions générales d’utilisation du portail d’authentification CERBERE et validez le tout en cliquant sur « Oui ».
La page suivante apparait :
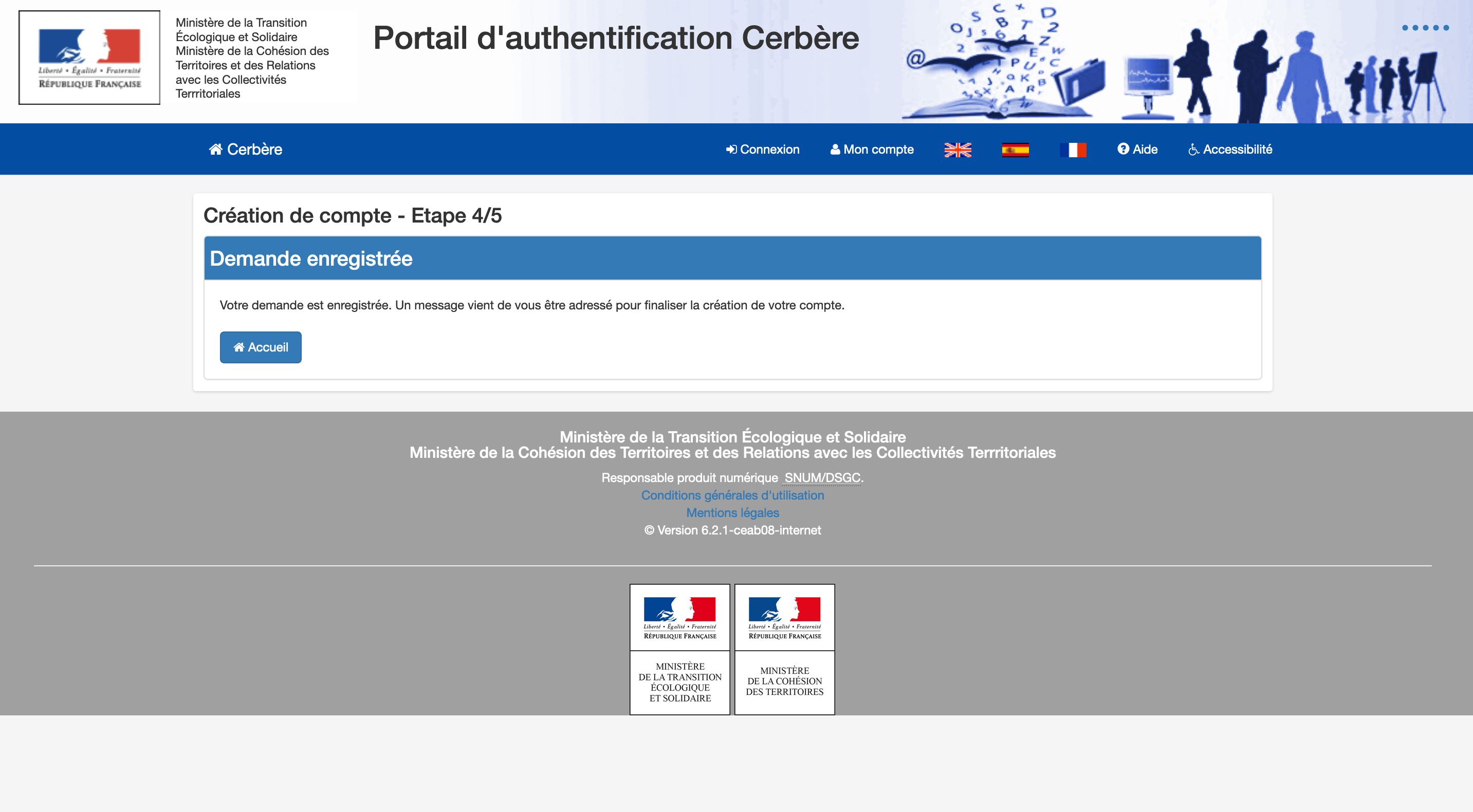
Suivez ensuite les instructions contenues dans le mail qui vous a été adressé.
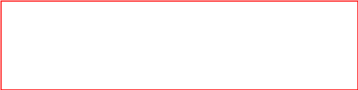
Une fois votre compte créé, vous devrez adresser au gestionnaire de l’enquête OPS de votre DDT/M une demande de droits pour accéder à l’application OPS. Cette demande devra comporter vos nom, prénom et adresse mail ainsi que le numéro de SIREN de l’organisme pour lequel vous répondez à l’enquête.
Si vous disposez d’un compte CERBERE vous ouvrant des droits pour plusieurs organismes, la page ci-dessous s’ouvre (un zoom a été effectué):
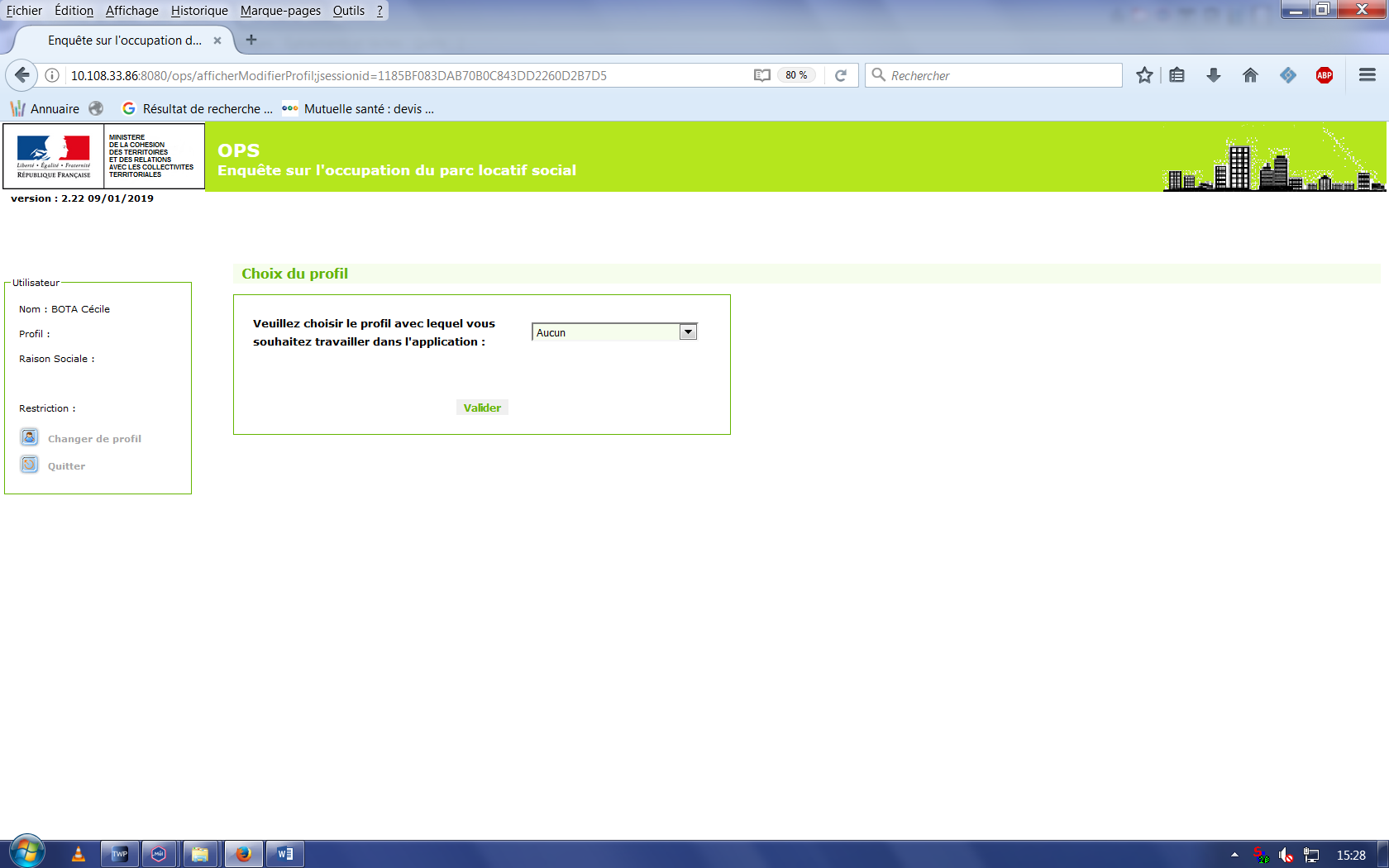


Si votre compte est rattaché à plusieurs profils (par exemple si vous êtes le prestataire de plusieurs organismes bailleurs et êtes habilités à répondre à l’enquête pour eux), sélectionnez, dans le menu déroulant, l’un des profils qui vous sont proposés, puis valider votre choix.
Première connexion
Si vous vous connectez pour la première fois à l’application, la page ci-dessous s’ouvre, destinée à vous permettre de compléter les informations de votre profil (un zoom a été effectué):
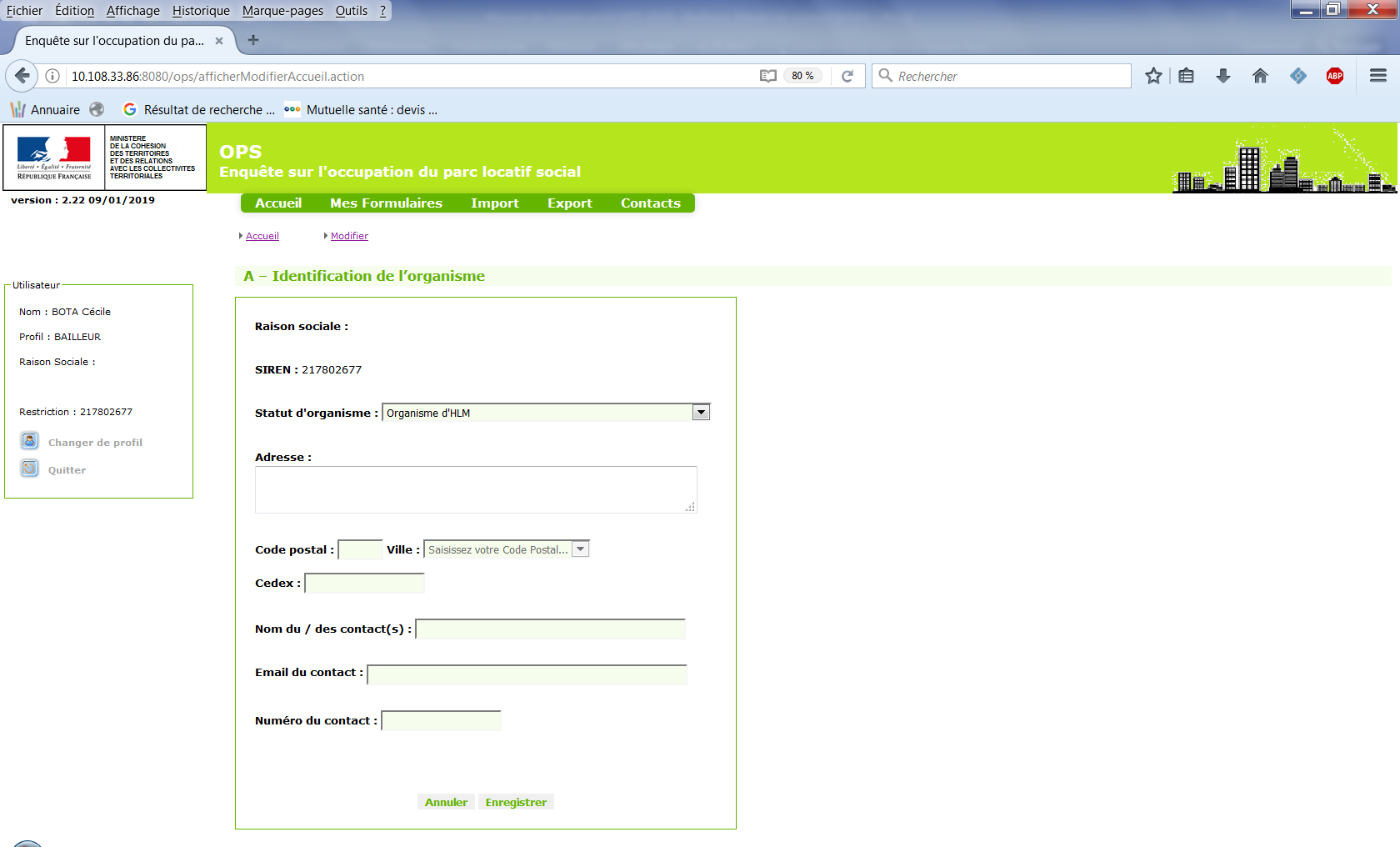
Le renseignement du statut est obligatoire. Il vous sera impossible de quitter cette page tant que vous ne l’aurez pas renseigné. Vous pourrez, par la suite, modifier les informations de cette page depuis l’écran d’accueil, en passant par la fonction « modifier ».
Deuxième connexion
A partir de la deuxième connexion, si votre compte n’est rattaché qu’à un seul organisme, vous serez automatiquement dirigé vers la page d’accueil :
A
B
C
D
E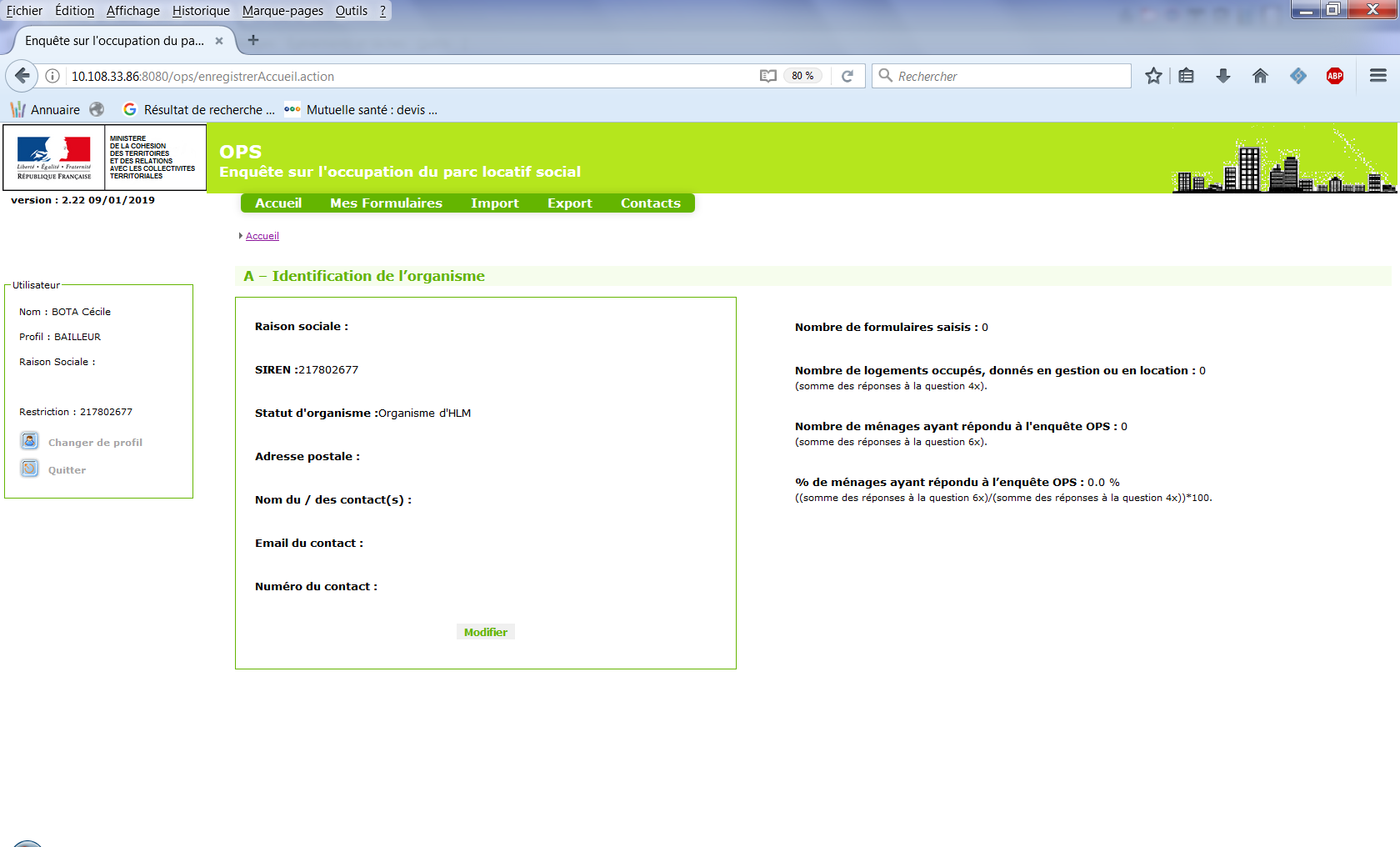




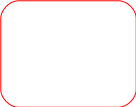
Sur cette page, vous trouverez :
Les onglets vous permettant d’accéder aux différentes pages (A),
Des informations sur la version de l’application et la date de la dernière maintenance (B),
L’encart utilisateur (C),
Vos statistiques (D),
L’encart « Identification de l’organisme » (E).
Les onglets (A) seront accessibles depuis toutes les pages de l’application. Ils vous permettront de naviguer rapidement d’une fonctionnalité à l’autre.
Le message d’information (B) sera régulièrement mis à jour de manière à vous informer des éventuels travaux de maintenance effectués sur l’application.
L’encart réservé à l’utilisateur (C) contient les informations sur l’identité de l’utilisateur connecté.
Le tableau de bord statistique (D) vous permet d’avoir un aperçu immédiat de votre situation dans vos réponses à l’enquête OPS. Les statistiques présentées sur cette page concernent l’ensemble de vos déclarations sur tout le territoire français. Si plusieurs utilisateurs ont un compte pour votre organisme, ces statistiques prendront en compte la totalité de leurs déclarations.
L’encart « Identification de l’organisme » (E) , qui correspond à la partie A du formulaire de l’enquête OPS, contient les informations de l’utilisateur connecté. Nous vous invitons à vérifier l’exactitude de ces renseignements et de les mettre à jour ou de les compléter si nécessaire. Cet encart dispose d’un bouton « Modifier » vous permettant de mettre à jour ces informations.
Si vous cliquez sur le bouton « Modifier » de cet encart, la page suivante apparaît :
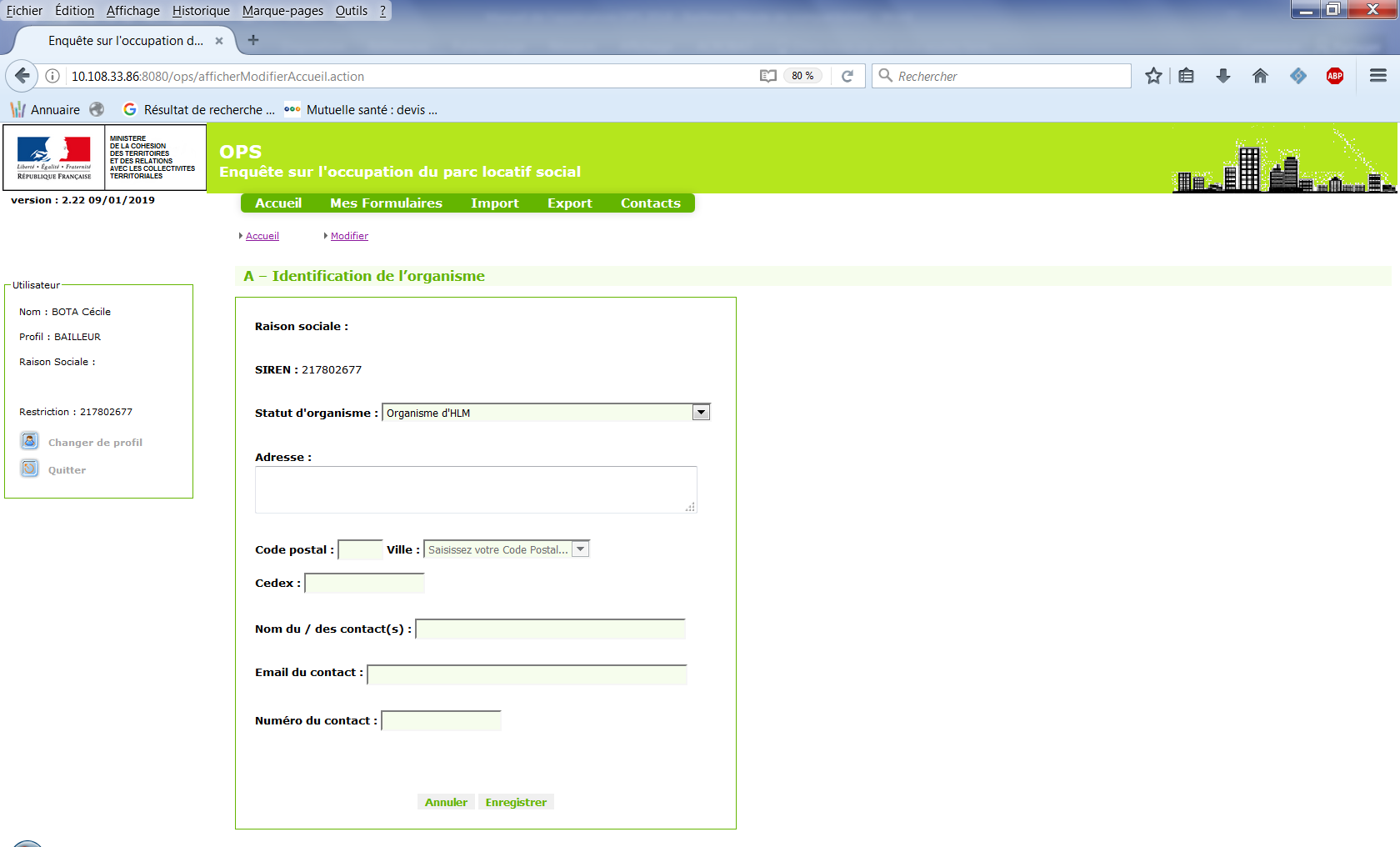
Vous pouvez ici modifier toutes les informations à l’exception du numéro de SIREN et de la raison sociale de l’organisme pour lequel vous êtes connecté.
Si vous avez modifié un champ et que vous ne souhaitez pas enregistrer votre modification, cliquez sur « Annuler ».
Si, au contraire, vous souhaitez enregistrer vos modifications, cliquez sur « Enregistrer ».
Un clic sur l’un ou l’autre de ces boutons vous renverra vers la page d’accueil.
Vous aurez ensuite la possibilité de modifier ces informations pendant toute la durée de l’enquête, et autant de fois que nécessaire.
Chaque modification entrainera la mise à jour de l’annuaire des organismes de logement social mis à disposition des DDT/M et de la DGALN, leur permettant de vous contacter en cas de besoin.
Lorsque plusieurs utilisateurs ont accès au profil d’un même organisme avec différents comptes CERBERE, toutes les modifications effectuées depuis l’un des comptes seront répercutées sur l’ensemble des comptes du même organisme.
Cet onglet vous permet d’accéder aux formulaires que vous avez déjà renseignés et d’en saisir de nouveaux. Pour accéder à cette page, cliquez sur l’onglet « Mes formulaires » en haut de votre écran.
La page suivante s’affiche :
Critères de sélection



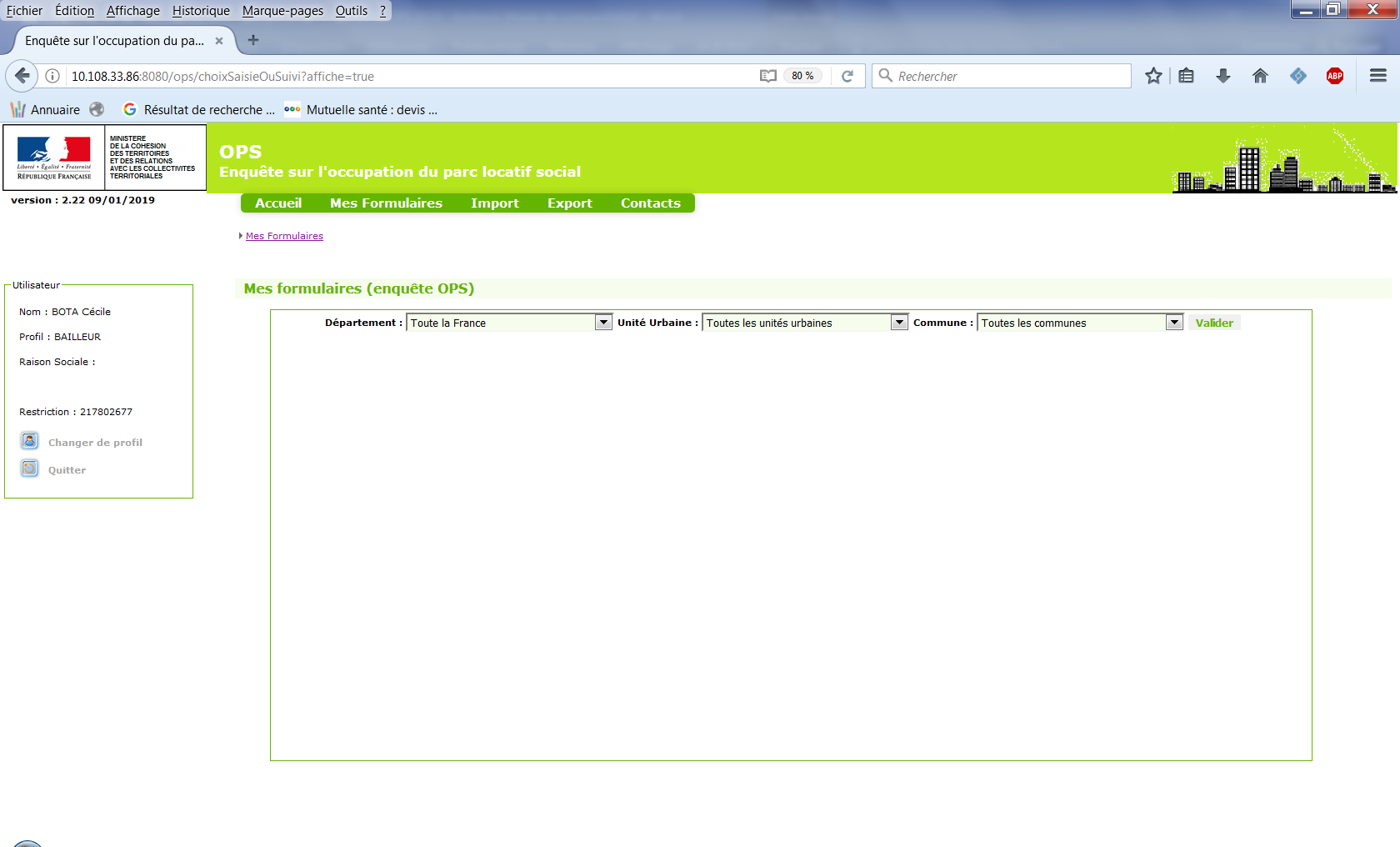
Les critères de sélection vous permettent :
soit de faire apparaitre les formulaires saisis sur la zone géographique choisie,
soit de sélectionner une commune en vue de saisir un nouveau formulaire.
Il vous faut obligatoirement renseigner un département pour avoir accès au menu déroulant des communes.
Ces menus déroulants vous serviront également de filtres afin de faciliter vos recherches.
Si vous souhaitez voir apparaitre l’ensemble des formulaires que vous avez renseignés, ne faites aucune sélection et cliquez sur le bouton « Valider ». L’application affichera la liste de tous vos formulaires.
Si vous souhaitez concentrer vos recherches sur une zone définie, sélectionnez-là à l’aide des différents menus déroulants à votre disposition (département, unité urbaine, commune). La sélection d’une modalité entrainera le filtrage des autres. Pour valider votre sélection, cliquez sur « Valider » :
si vous avez sélectionné une commune sur laquelle aucun formulaire n’a été renseigné, un nouveau formulaire s’ouvre,
si vous avez sélectionné un département ou une unité urbaine sur lequel/laquelle aucun formulaire n’a été saisi, votre recherche n’aboutit pas et un tableau apparait qui ne contient aucune ligne :
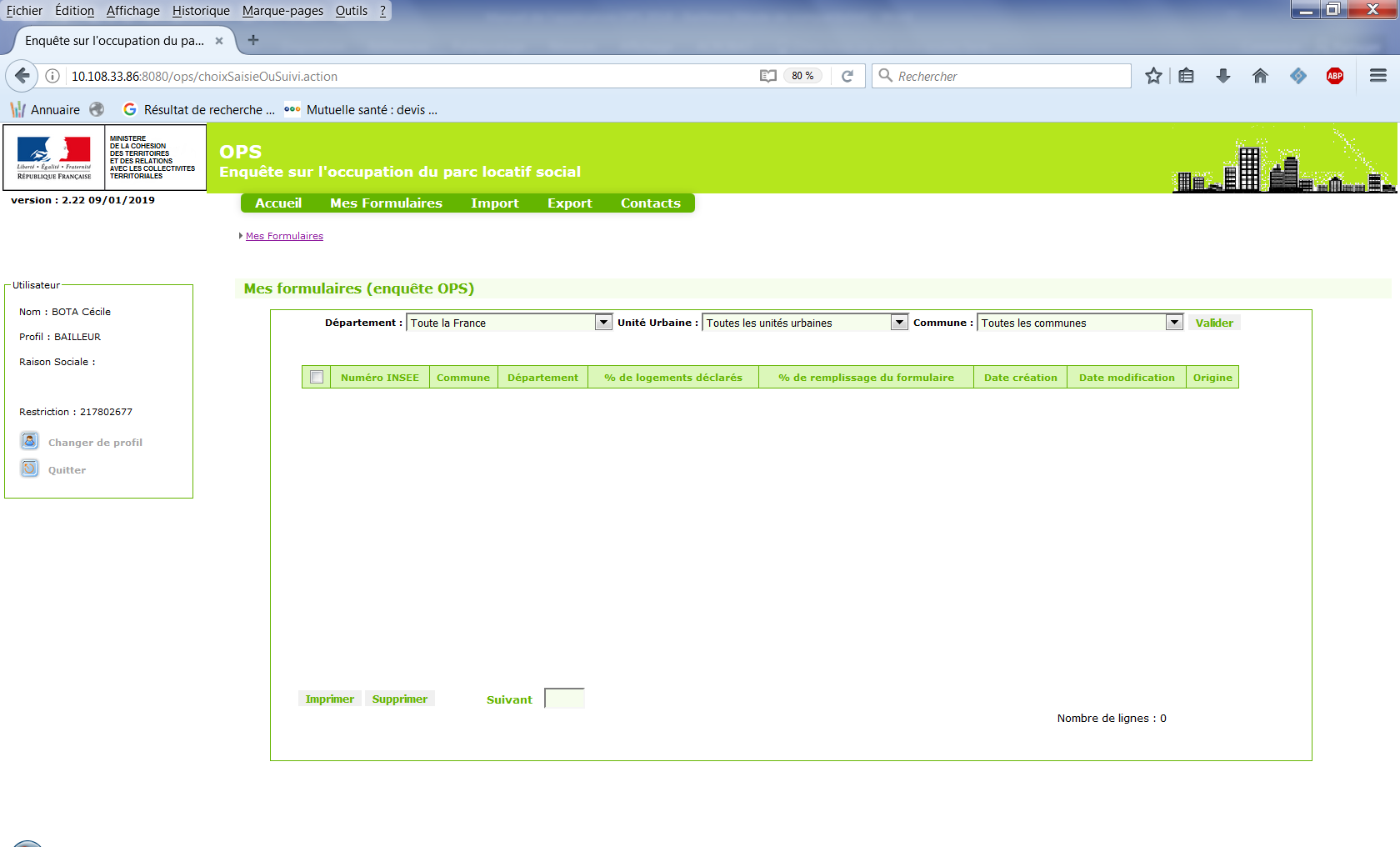
si un ou plusieurs formulaires correspondent à votre recherche, un tableau apparait (un zoom a été effectué) :
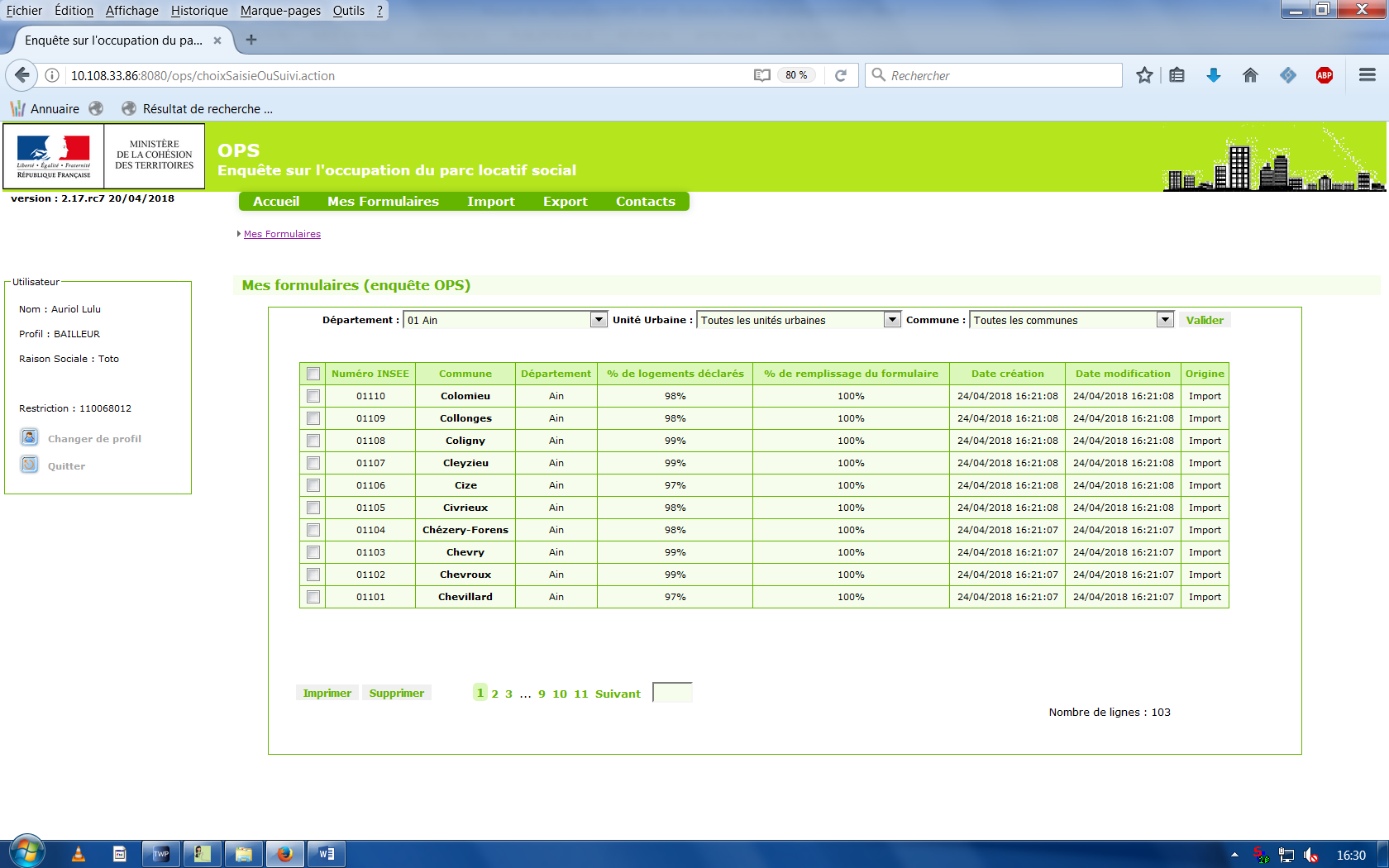
Ce tableau vous indique, pour chaque formulaire renseigné, les informations suivantes :
le code INSEE de la commune,
le libellé de la commune,
le département,
le pourcentage de logements déclarés dans ce formulaire (correspond au nombre de ménages ayant répondu à l’enquête / le nombre de logements déclarés x 100)
le pourcentage de remplissage du formulaire (correspond au nombre de réponses / nombre de questions x 100),
la date de création du formulaire,
sa date de modification,
l’origine du formulaire, à savoir son mode de renseignement ou de modification (import / saisie). L’origine du formulaire est modifiée par le dernier enregistrement (par exemple, si un formulaire a été importé puis qu’il est modifié directement via l’application, son origine passera d’ « import » à « saisie »).
Un tri est possible sur toutes les colonnes. Pour l’effectuer, cliquez sur l’intitulé de la colonne sur laquelle vous souhaitez effectuer votre tri. Le premier tri se fera par ordre croissant ou par ordre alphabétique en fonction des caractères contenus dans la colonne. Si vous cliquez dessus une seconde fois, le tri se fera dans l’ordre décroissant.
Les cases situées dans la colonne de gauche permettent d’effectuer des sélections. Si vous souhaitez sélectionner la totalité du tableau, cochez la case tout en haut du tableau. La sélection portera sur l’ensemble des pages du tableau.
Le tableau peut en effet contenir plusieurs pages, qui vous seront indiquées en bas de page. Vous pourrez cliquer directement sur leurs numéros afin d’y accéder plus rapidement, ou saisir dans la case dédiée le numéro de la page à laquelle vous souhaitez accéder. Le nombre total de lignes (et donc de formulaires) contenues dans le tableau est indiqué en bas de celui-ci.
Pour supprimer un ou plusieurs formulaire(s), sélectionnez-le(s) en cochant la/les case(s) en début des / de la ligne(s) correspondante(s).
Une fois votre sélection faite, cliquez sur le bouton « Supprimer ».
Un pop-up s’affiche et vous demande de confirmer votre demande de suppression.
Cliquez sur « Valider » si vous souhaitez confirmer, sinon, cliquez sur « Annuler ».
Toute suppression étant irréversible, il est essentiel de manipuler cette fonction avec précaution.
Pour imprimer un ou plusieurs formulaire(s), sélectionnez-le(s) en cochant la/les case(s) en début des / de la ligne(s) correspondant.
Une fois votre sélection faite, cliquez sur le bouton « Imprimer ». L’application génère un fichier pdf contenant les formulaires que vous avez sélectionné. Vous pouvez maintenant les imprimer et/ou les enregistrer.
Pour consulter un formulaire, cliquez sur le libellé de sa commune.
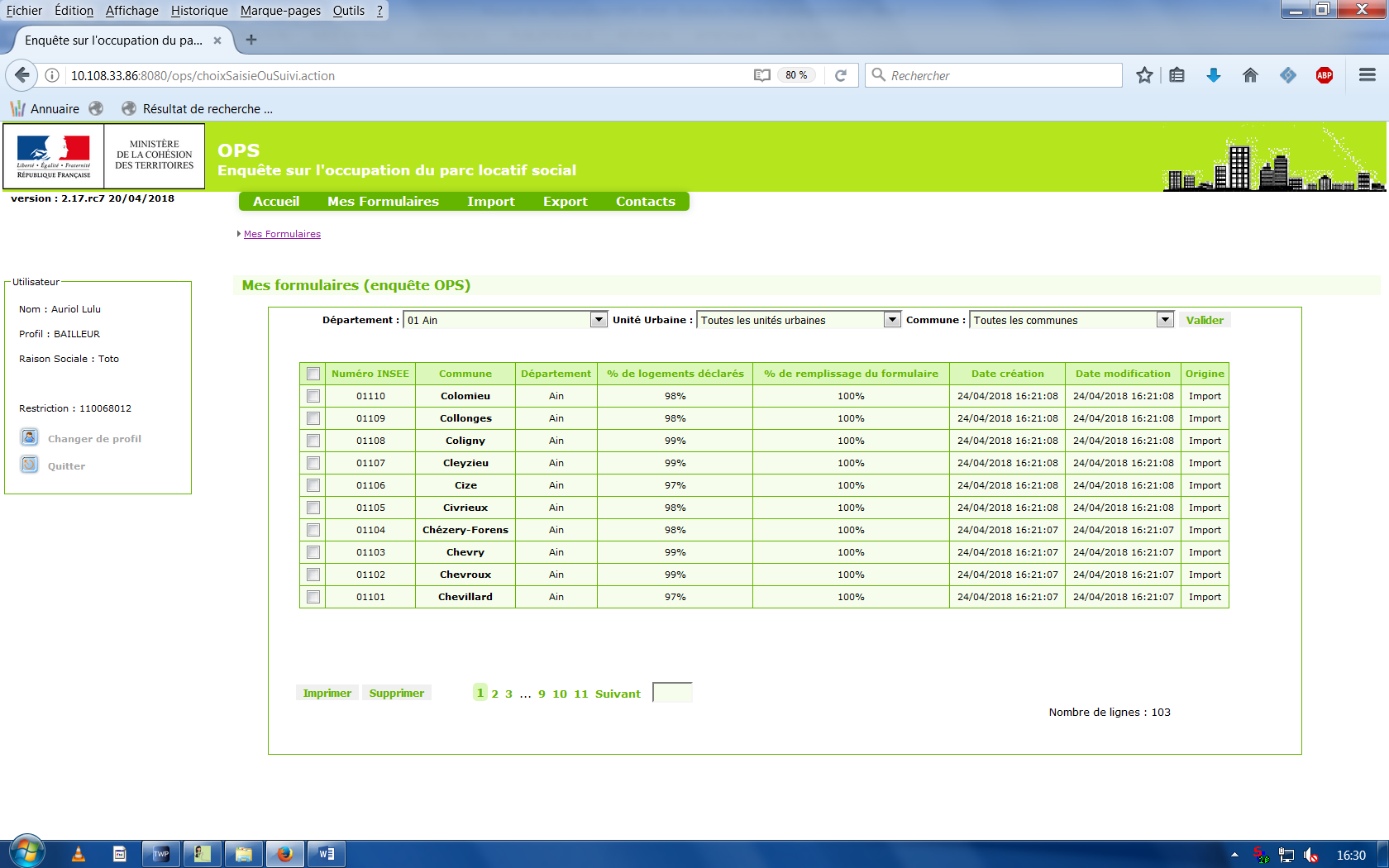

Le formulaire s’ouvre :
Onglets
QPV
Zone grisée
Localisation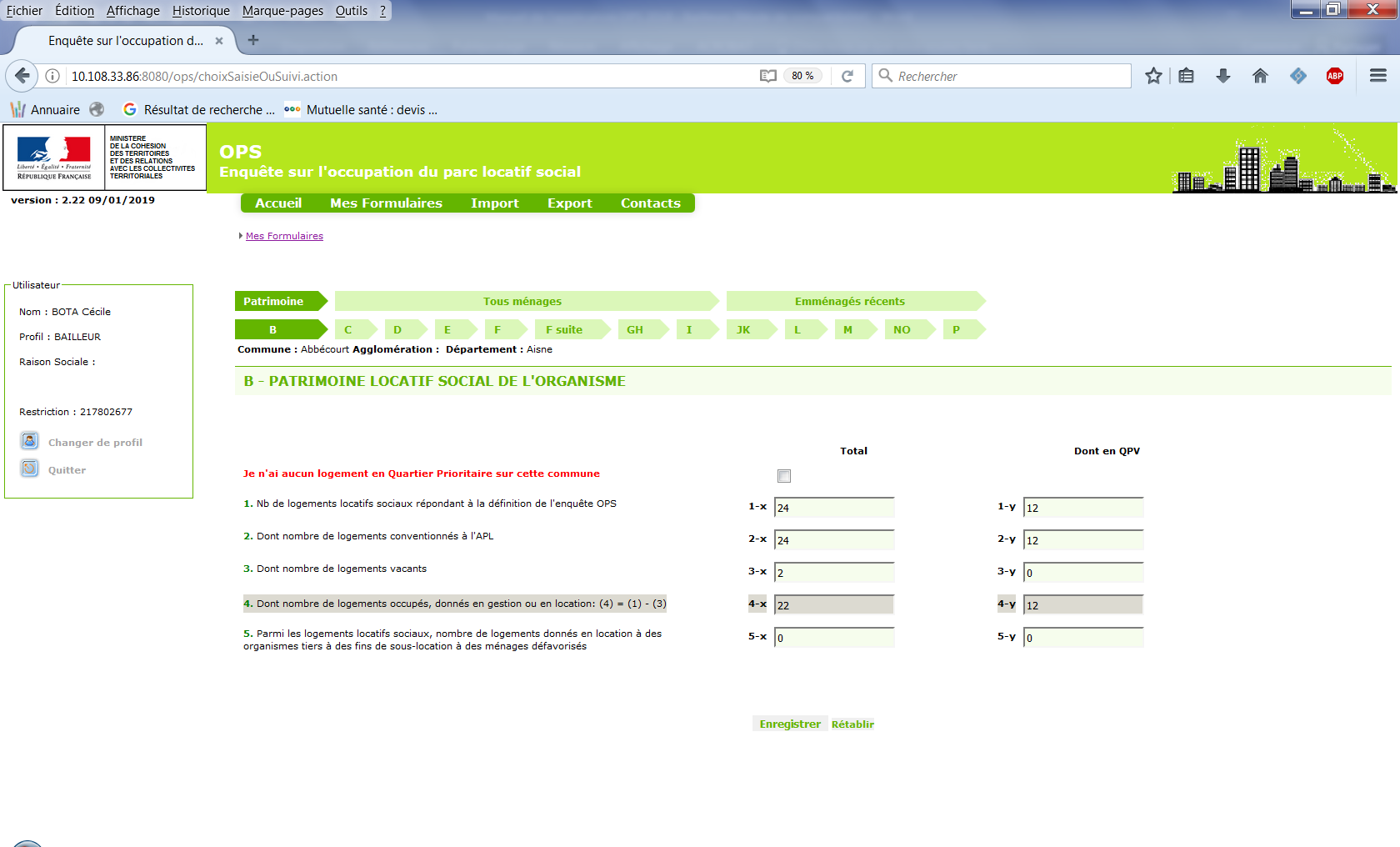





Le formulaire de l’application reprend la trame de celui qui vous a été communiqué par votre DDT/M et qui figure dans l’arrêté publié au Journal Officiel.
Les onglets vous permettent d’accéder rapidement aux différentes sections du formulaire. Celui-ci commence sur l’onglet B, les informations de l’onglet A ayant été renseignées lors de la création de votre compte CERBERE et étant disponibles depuis la page d’accueil. Un changement d’onglet entraine l’enregistrement systématique des données à l’écran.
La partie « localisation » vous rappelle la zone géographique à laquelle s’applique le formulaire.
Si vous n’avez pas de logement en Quartier Prioritaire de la ville sur la commune que vous êtes en train de renseigner, cochez la case QPV afin de griser les cases de la colonne « dont en QPV » pour ne pas avoir à renseigner de données sur les ménages résidant en QPV.
Les valeurs des cases grisées sont calculées automatiquement. Vous pouvez modifier toutes les cases sauf celles-ci, puis valider en cliquant sur le bouton « Valider » ou annuler votre saisie en cliquant sur « Rétablir ».
Si vous modifiez manuellement un formulaire issu d’un import, son origine changera dans l’onglet « mes formulaires ». Par exemple, si un formulaire a été importé puis qu’il est modifié directement via l’application, son origine passera d’ « import » à « saisie ».
Pour rappel, les données doivent être renseignées à l’échelle de la commune et sur la base du COG 2020.
Pour saisir un nouveau formulaire, sélectionnez une commune où aucun formulaire n’a été saisi depuis l’onglet « Mes formulaires ».
Un formulaire vide s’ouvre :
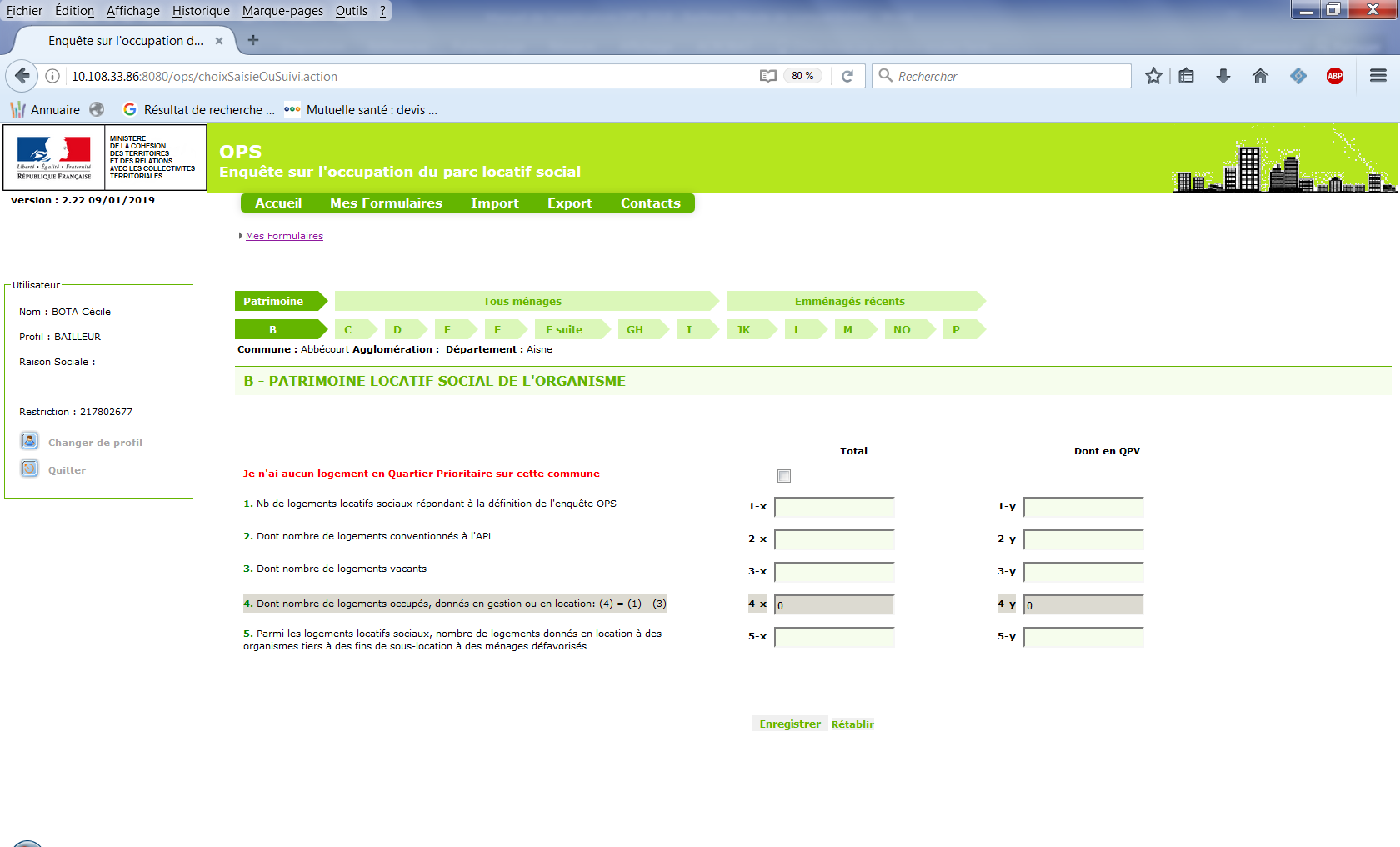
Remplissez chaque page du formulaire puis enregistrez-la.
Lorsque vous êtes sur un onglet du formulaire et que vous cliquez sur un autre, l’enregistrement se fait automatiquement.
Des contrôles de saisie sont effectués à chaque enregistrement. Si l’application détecte des anomalies dans votre saisie, un message d’erreur apparaitra au-dessus du formulaire pour vous indiquer quelles cases corriger. L’application ne pouvant enregistrer des données erronées, il faudra corriger celles-ci puis cliquer de nouveau sur « enregistrer » pour que la saisie de votre page soit sauvegardée.
La fonction « Import » vous permet d’importer dans l’application un ou plusieurs formulaire(s) extrait(s) de votre base de données.
Pour rappel, les données doivent être renseignées à l’échelle de la commune et sur la base du COG 2020.
Pour que la procédure d’import aboutisse, il faut :
que vous soyez connecté à l’application OPS,
que le fichier que vous souhaitez importer soit au format txt et respecte cette forme :
Une ligne = un formulaire
Les déclarations sont faites par commune, donc une ligne = une commune
Toutes les réponses d’une ligne doivent être séparées par une tabulation
Chaque ligne doit avoir ce format :
Code INSEE commune Libellé commune Année de l’enquête Raison sociale du bailleur SIREN du bailleur (SIREN avec lequel vous êtes authentifié pour ce test) Statut d’organisme (avec au choix : Organisme d’HLM, SEM/EPL, Organisme agréé pour le logement des personnes défavorisées, Administration publique, Autre personne morale) Q1x Q1y Q2x Q2y… (voir le formulaire bailleur sur le site internet ou en annexe de l’arrêté du 8 mars dernier).
que les formulaires que vous avez renseignés soient corrects. Pour vous en assurer, veuillez vérifier :
que le numéro de SIREN qui figure au début de chaque ligne est bien le vôtre, et est le même que celui utilisé pour votre authentification sur CERBERE,
que les codes INSEE des communes sur lesquelles vous déclarez un formulaire sont exacts (en cas d’incohérence entre le code INSEE et le libellé de la commune, l’application ne prend en compte que le code INSEE),
que votre formulaire ne contient pas d’incohérence (les tests de cohérence effectués par l’application figurent sur le site internet OPS du ministère). Ces tests étant bloquants, il ne vous sera pas possible d’importer votre fichier tant qu’il contiendra des erreurs.
Une fois votre fichier txt réalisé et vérifié, vous pouvez démarrer la procédure d’import en cliquant sur l’onglet correspondant « Import ».
Une fois sur l’onglet « import » de l’application, cliquez sur le bouton « Parcourir » :
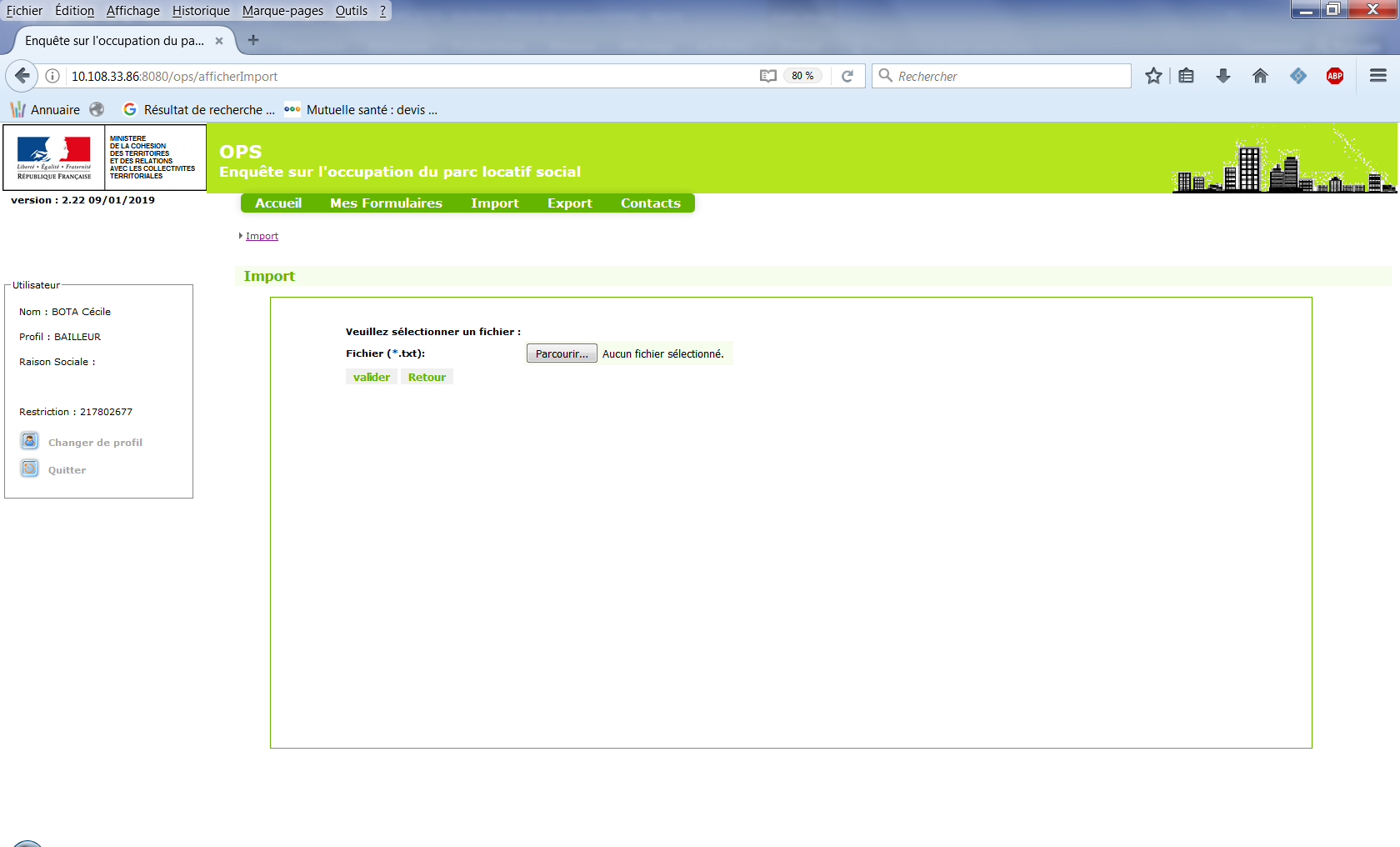

L’écran « envoi du fichier » apparait, qui vous permet de sélectionner un fichier sur votre ordinateur :
1
2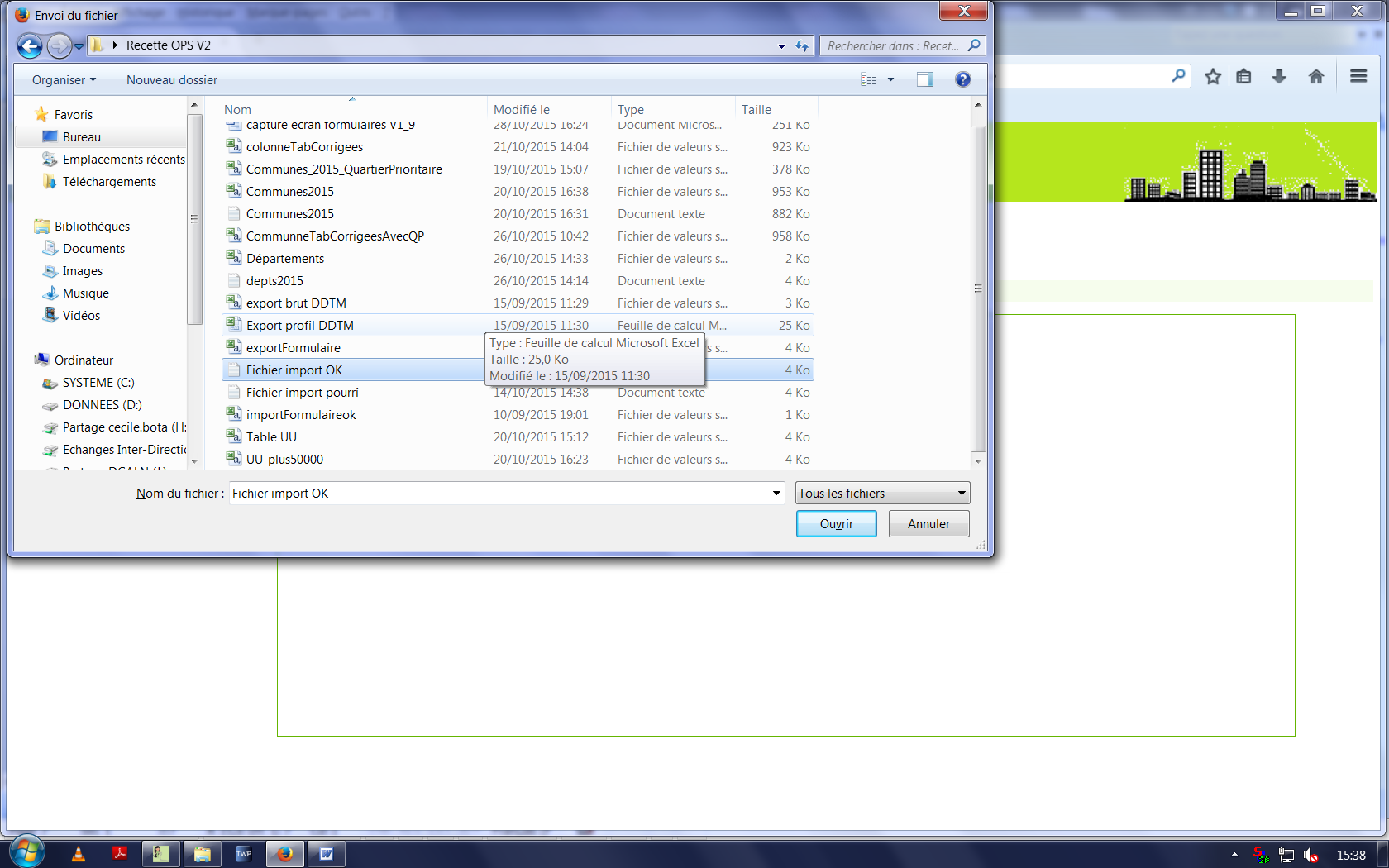




Après avoir sélectionné le fichier à importer (1), cliquez sur le bouton « ouvrir » (2).
Vous retournez alors sur l’écran d’import, et le fichier que vous avez sélectionné apparaît (un zoom a été effectué):
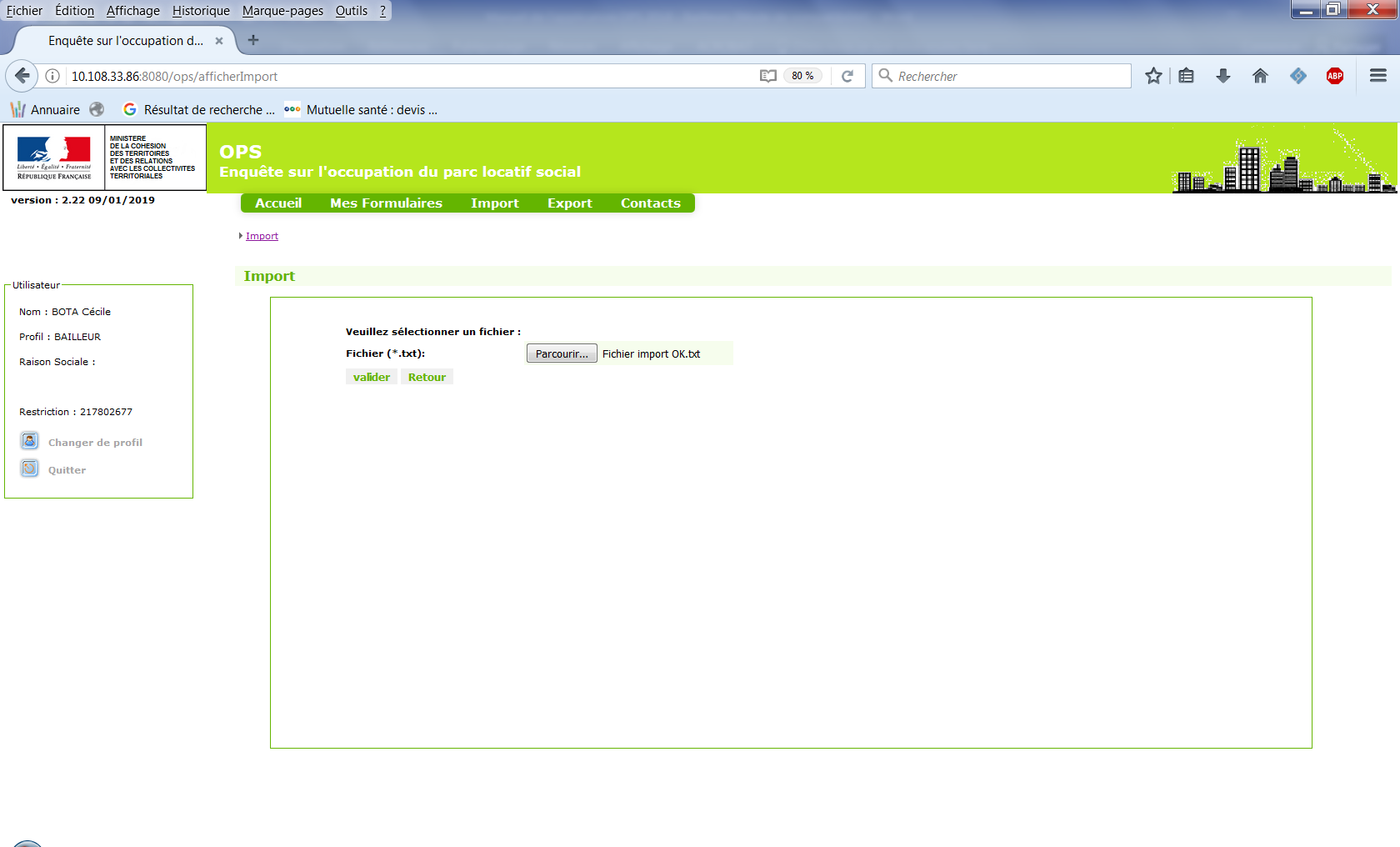

Pour l’importer, cliquez sur « Valider ».
Le message suivant s’affiche : « L'import de votre fichier a bien été lancé et vous recevrez le compte-rendu de son exécution par message adressé à votre e-mail de connexion (Cerbère). »
Import d’un fichier correct
Si votre fichier importé est correct, vous recevrez ce mail :
« Madame, Monsieur,
L'import de votre fichier txt s'est effectué correctement dans l'application OPS. »
Import d’un fichier contenant des erreurs
Si l’application détecte des incohérences dans le fichier que vous avez tenté d’importer, vous recevrez un mail auquel sera joint un fichier txt contenant la liste des erreurs qu’elle a relevées. Si vous êtes dans ce cas, votre fichier n’a pas pu être importé et il vous faudra corriger les erreurs détectées par l’application avant de procéder à un nouvel import.
Exemple de fichier d’erreurs:
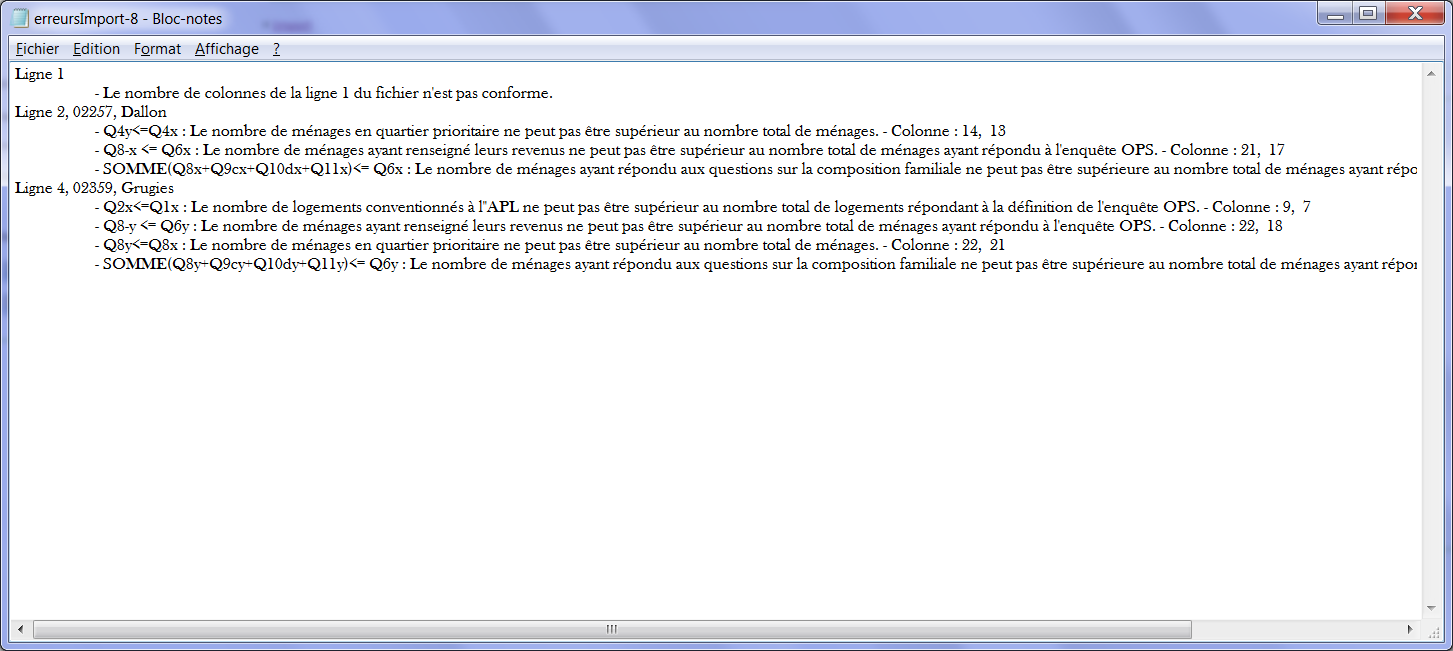
Ce fichier se lit ainsi :
« Numéro de la ligne, code INSEE de la commune, libellé de la commune
- Formule de l’erreur : phrase décrivant la règle que la valeur erronée enfreint – colonnes correspondant aux questions citées dans la formule. »
Si le nombre d’erreurs est trop important et que celles-ci n’apparaissent pas dans l’ordre, je vous recommande d’ouvrir le fichier d’erreurs avec un tableur tel que celui de LibreOffice. Pour ce faire, vous devrez suivre la procédure suivante :
A la réception de votre fichier d’erreurs, cliquez deux fois sur celui-ci ou maintenez la touche « contrôle » en effectuant un clic droit.
Dans la fenêtre d’ouverture du fichier, sélectionnez l’option « ouvrir avec », cliquez sur le menu déroulant et sélectionnez « Autre… » :


Sélectionnez ensuite le logiciel LibreOffice et cliquez sur « OK » :
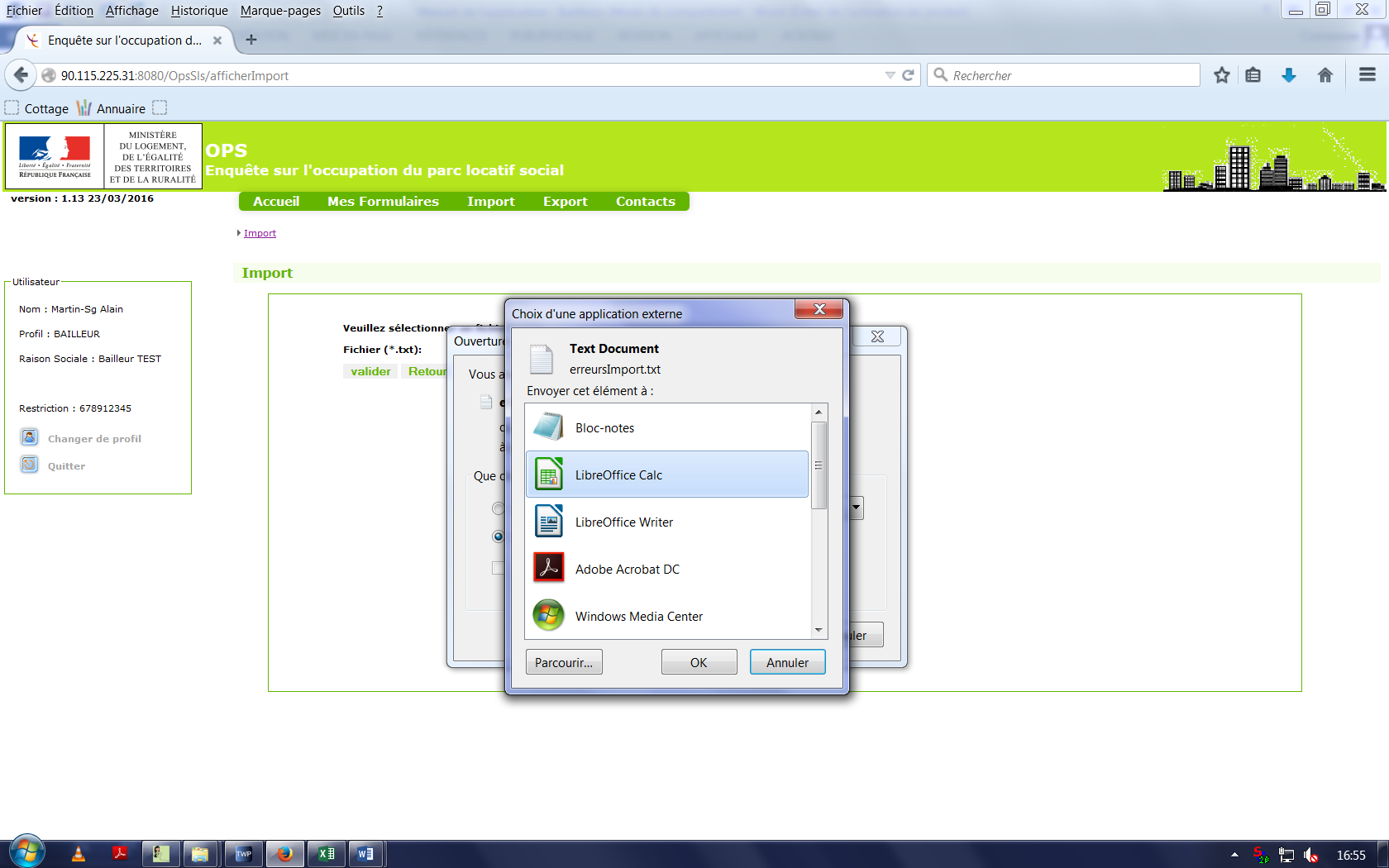


Cliquez à nouveau sur « OK ».
La fenêtre suivante s’affiche :
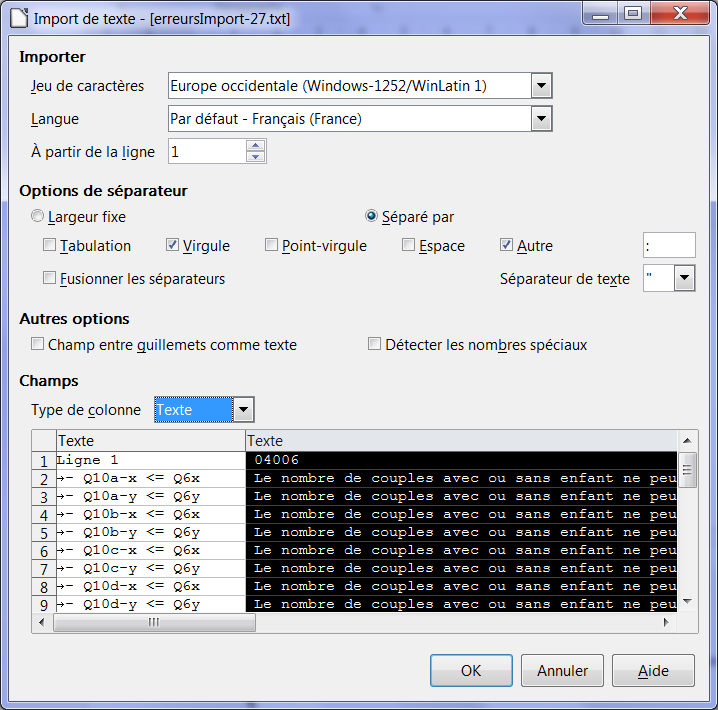




Appliquez les options de séparateur « virgule » et « autres » puis renseignez le « : » dans la case à droite de l’option « autre ». Enfin, passez les colonnes en format texte en sélectionnant chaque colonne puis en sélectionnant ce format dans le menu déroulant « Type de colonne ».
Cliquez sur « OK ». Votre fichier s’ouvre :
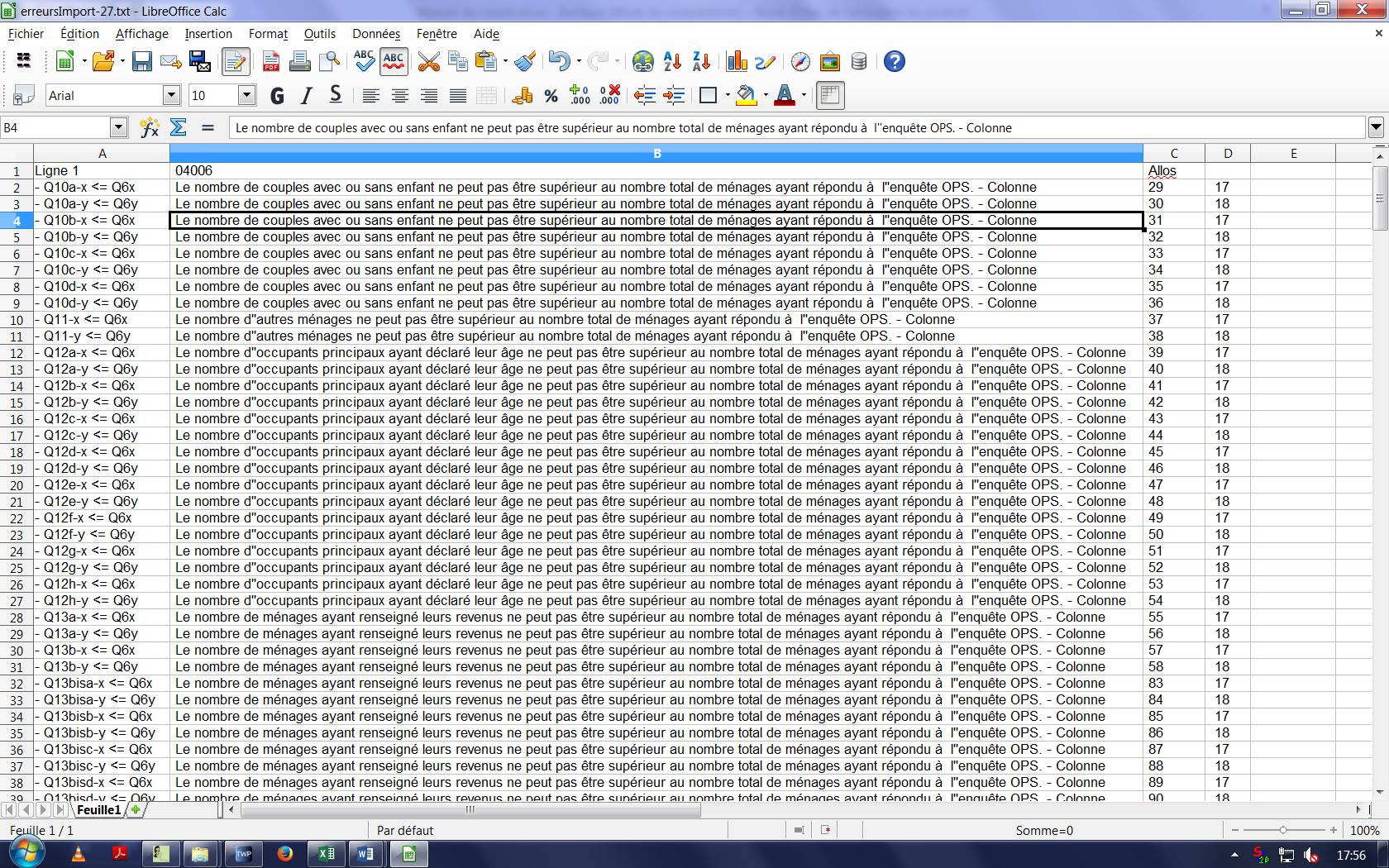
Vous pouvez désormais appliquer un tri sur la colonne D afin de faire apparaitre les erreurs dans l’ordre des questions du formulaire.
La procédure d’export vous permet de générer un fichier contenant l’ensemble des formulaires que vous avez saisis et/ou importés. Elle est accessible depuis l’onglet « Export ». Un clic sur celui-ci vous amène à cet écran :
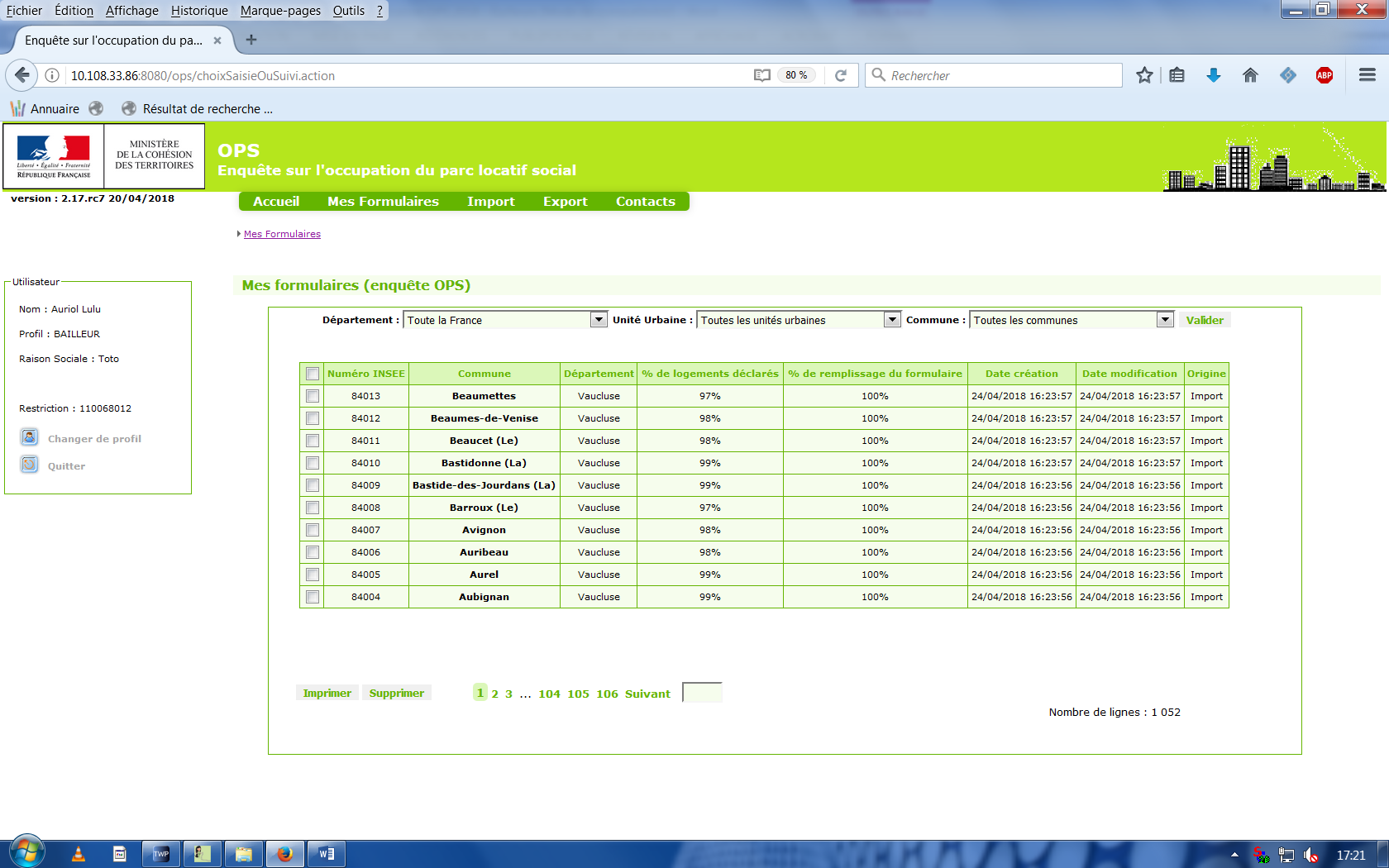

Comme pour l’onglet « Mes formulaires », les différents critères de sélection sont destinés à affiner l’affichage des formulaires à l’écran et les cases à cocher en début de ligne vous permettent de sélectionner un, plusieurs ou tous les formulaires.
Une fois votre sélection faite, cliquez sur « Exporter ». Le message suivant apparait au-dessus des critères de sélection : « L'export a bien été lancé et vous recevrez le fichier correspondant sur votre e-mail de connexion (Cerbère). »
A la réception du mail, enregistrez le fichier joint dans le répertoire désiré.
Deux options s’offrent ensuite à vous pour ouvrir votre fichier : l’utilisation du logiciel Calc et celle d’Excel.
Option Calc :
Ouvrez une feuille de calcul dans Calc, cliquez sur une des cases puis cliquez simultanément sur les touches Ctrl et V de votre clavier. L’écran ci-dessous apparait :
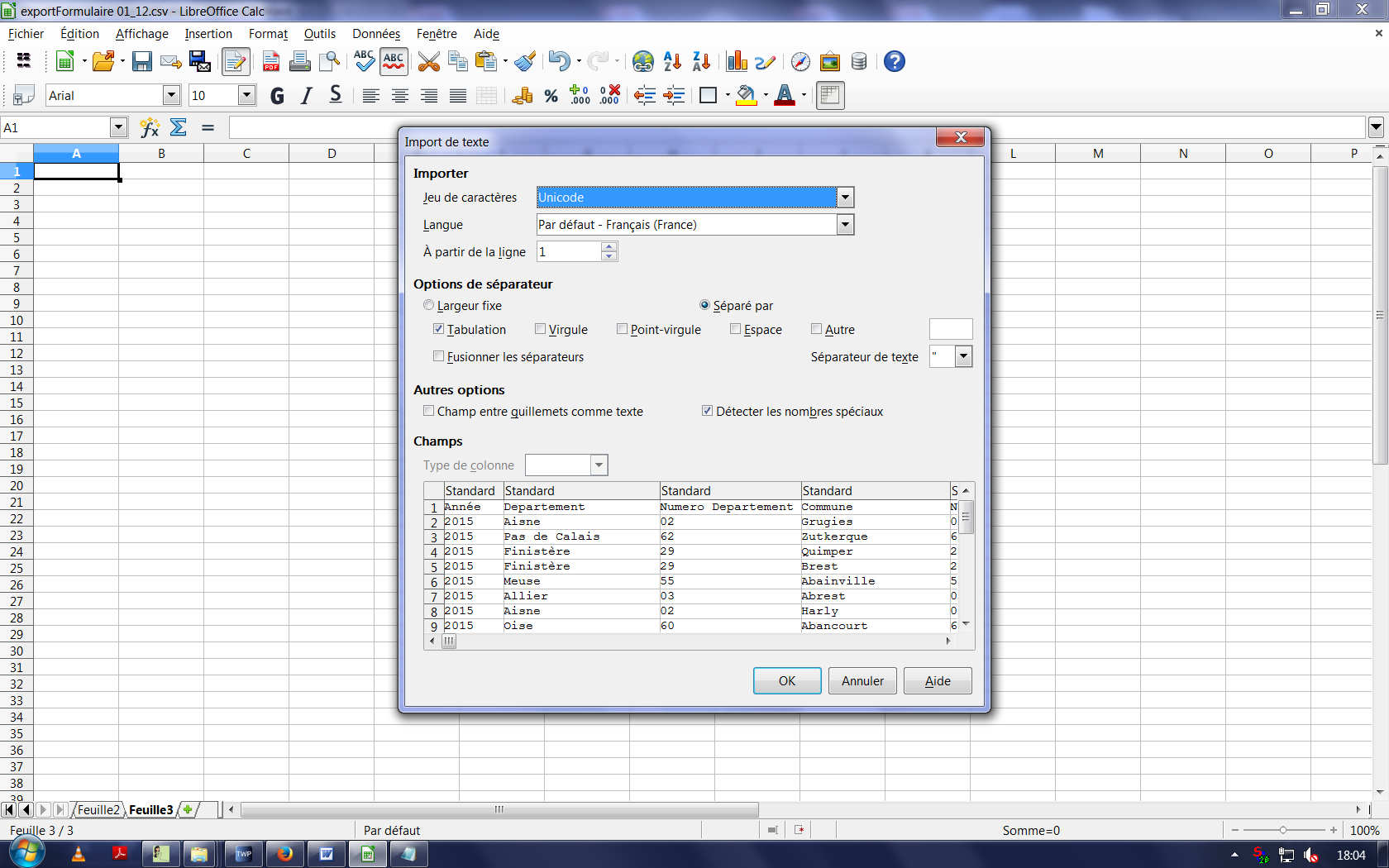

Après avoir vérifié que la case « Tabulation » est cochée, naviguez dans le tableau puis sélectionnez la colonne « Numéro département » et basculez-la en format « texte » :
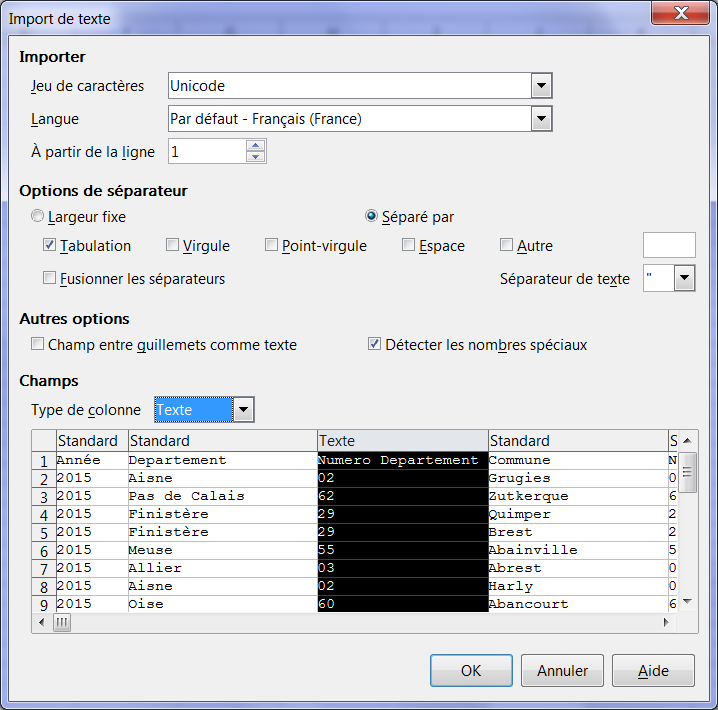


Procédez à l’identique avec la colonne « Numéro INSEE commune » (utilisez le chariot sous le tableau pour vous déplacer) :
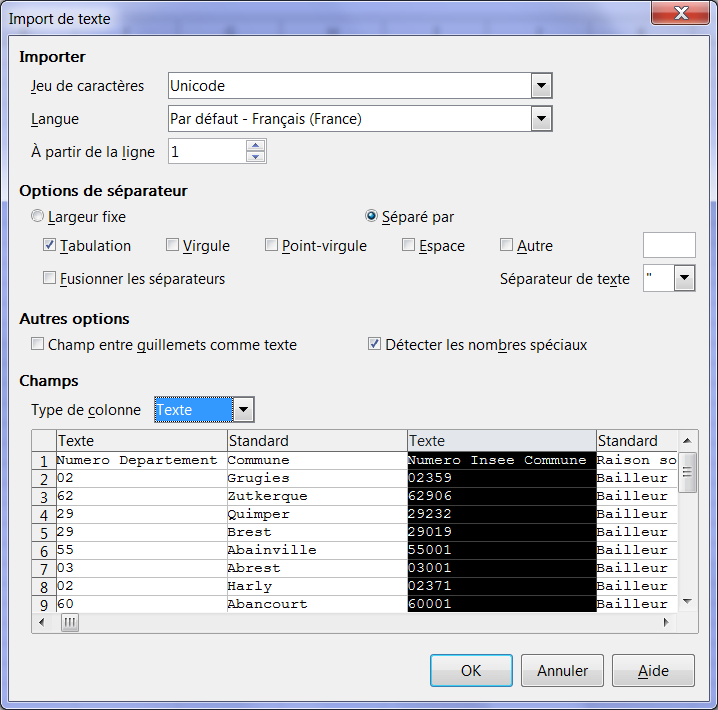
Cliquez sur OK. Vos données sont prêtes à être utilisées :
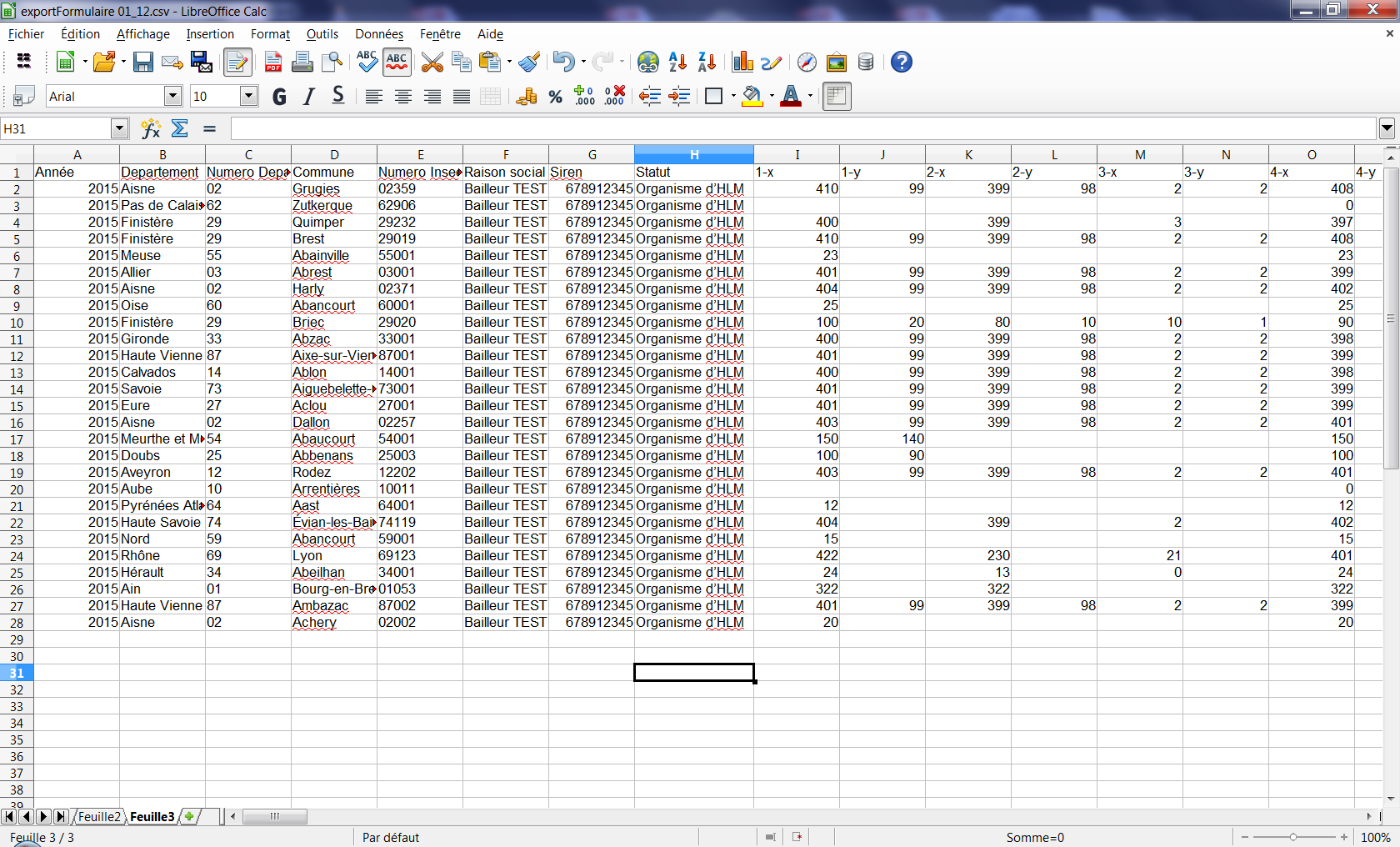
Option Excel
Ouvrez une feuille de calcul Excel. Cliquez sur l’onglet « Données », puis placez votre curseur au-dessus de l’option « Données externes », puis cliquez sur « Importer des données » :

Sélectionnez le fichier que vous venez d’exporter :
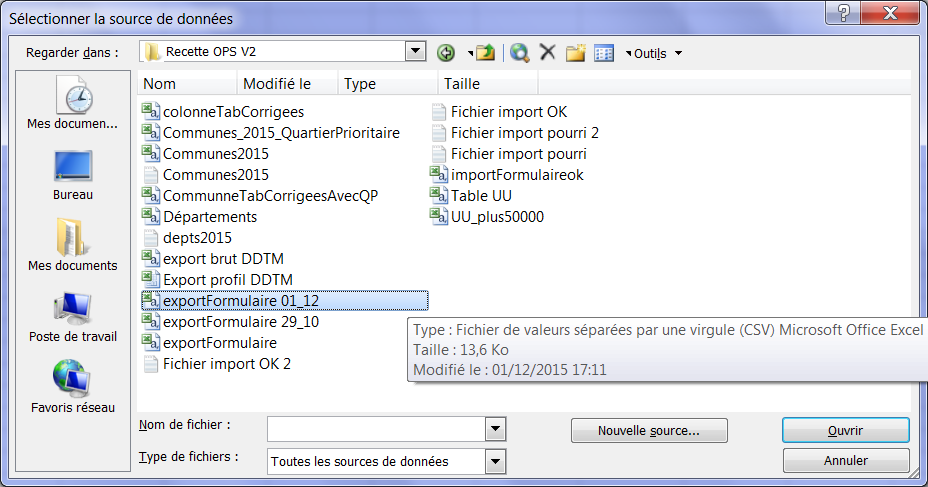
Cliquez sur « Ouvrir ». La fenêtre suivante s’ouvre :
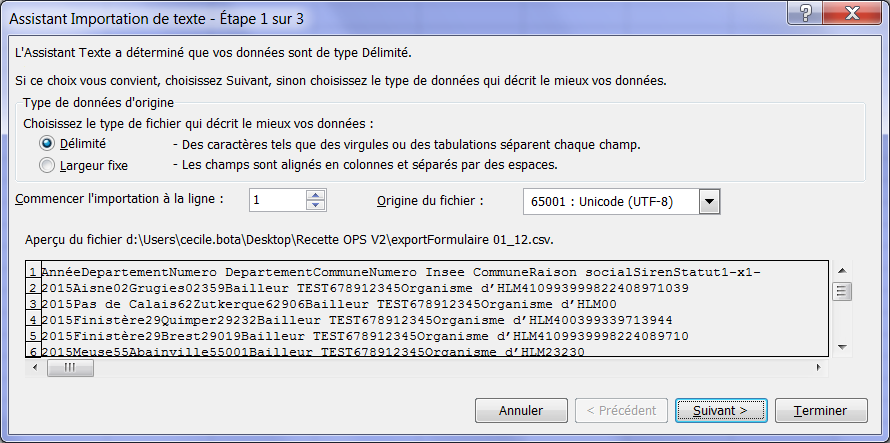
Assurez-vous que les options que votre écran présente sont fidèles à celles de cette capture d’écran, puis cliquez sur « Suivant ».
La fenêtre ci-dessous s’affiche :


Assurez-vous que le séparateur sélectionné est bien « tabulation », puis cliquez sur « suivant ».
Dans la fenêtre suivante, Cliquez sur la colonne « Numéro département » et passez-la au format texte :
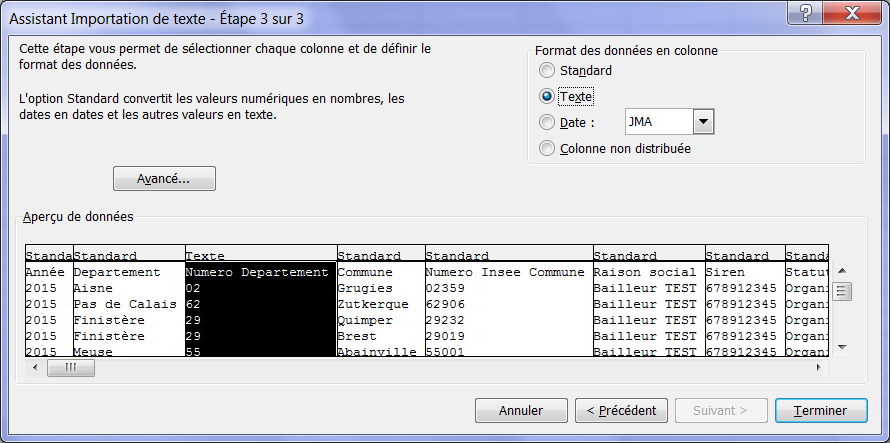


Procédez de la même manière avec la colonne « Numéro INSEE commune », puis cliquez sur « Terminer ».
La fenêtre suivante apparait :
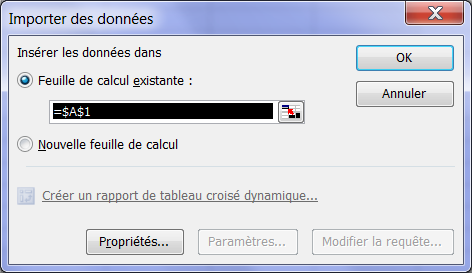
Sélectionnez la feuille sur laquelle vous souhaitez voir apparaitre vos données, puis cliquez sur « OK ».
Vos données sont prêtes à être utilisées :
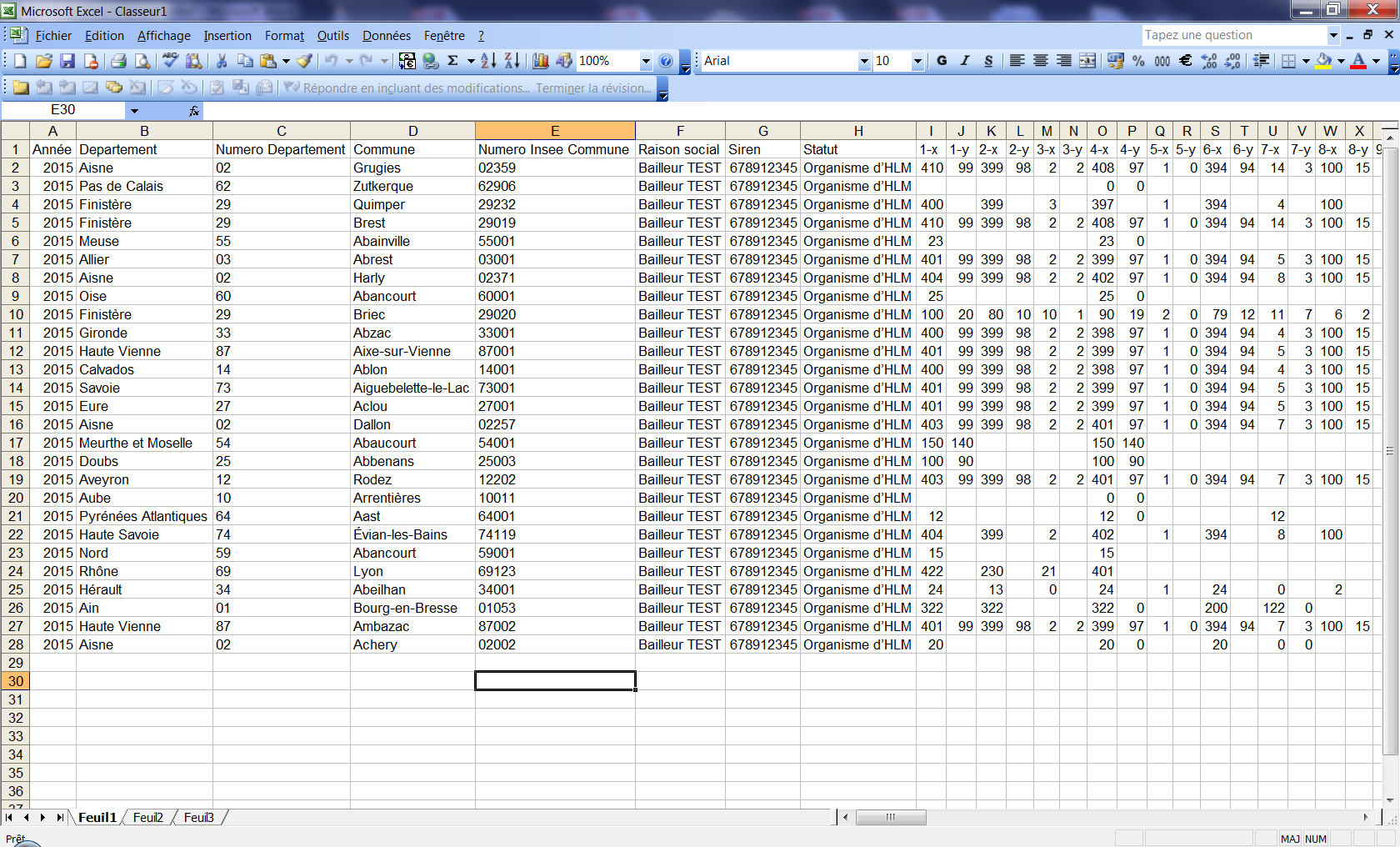
Vous pouvez accéder à cette page en cliquant sur l’onglet « Contacts » (un zoom a été effectué) :
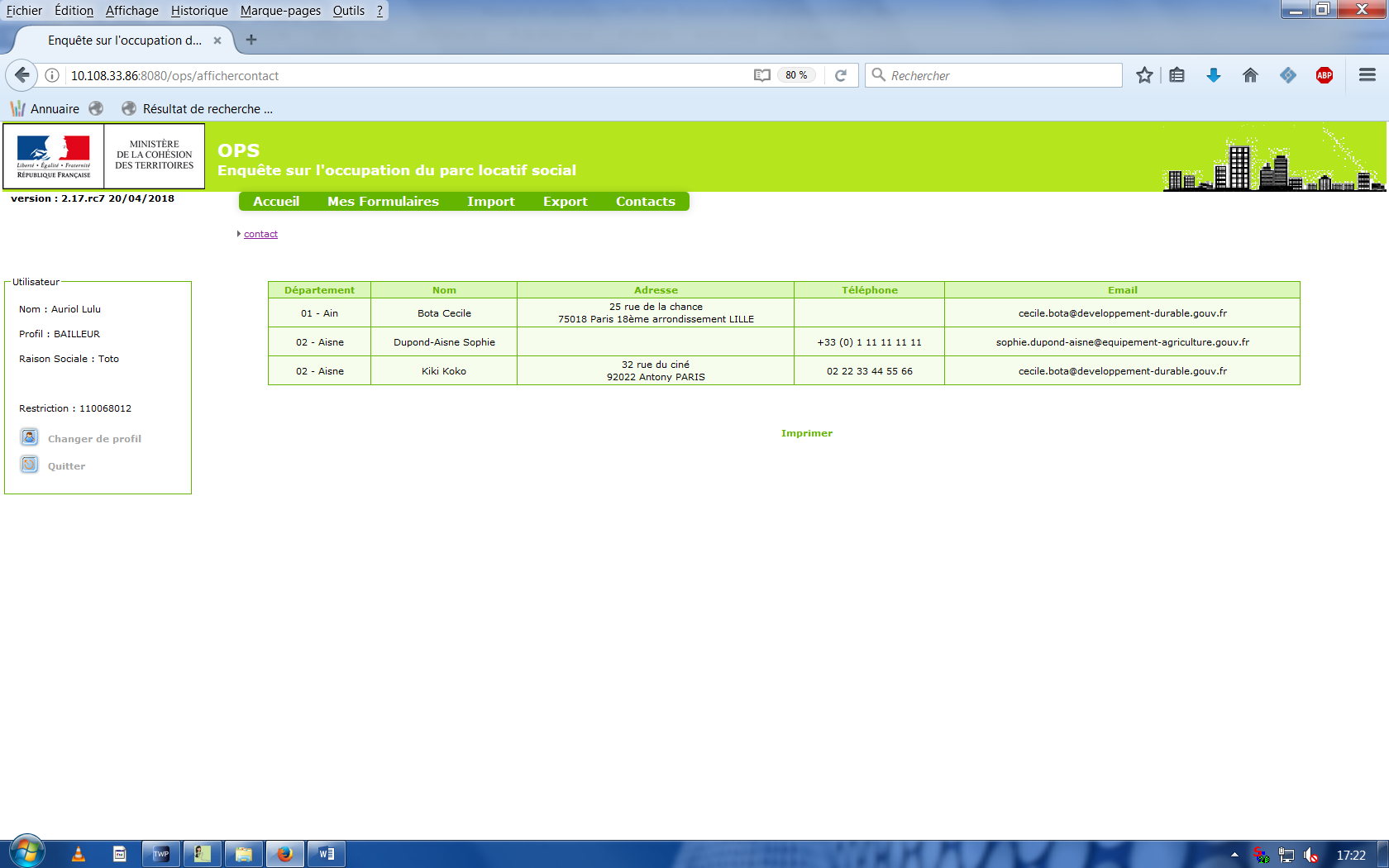


Le tableau qui s’affiche contient les informations des agents des DDT/M en charge de l’enquête OPS. Elles sont mises à jour au fur et à mesure de leurs modifications.
Vous pouvez éditer ces informations dans un tableur en cliquant sur le bouton « Imprimer ».
En cas de difficulté, vous pouvez contacter l’agent de la DDT/M du département où se trouve votre siège social.
ACADÉMIE DE CLERMONTFERRAND GROUPE COLLABORATIF SCIENCES ECONOMIQUES &
ACADÉMIE DE STRASBOURG DISCIPLINE ÉCONOMIE ET GESTION GROUPE ACTIONFORMATION
ADMINISTRATION CONTRACTANTE SECRÉTARIAT DU GROUPE DES ÉTATS ACP
Tags: bailleur ministère, formulaire bailleur, groupe, profil, l’application, manuel, bailleur
- 224 OXIDATION STATES OF VANADIUM REDUCTION OF V5+ TO
- INTERVENCIÓN DE LA DELEGACIÓN ARGENTINA 14 PERÍODO DE SESIONES
- 0 CI132DR STANDING COMMITTEE ON CI132DR PEACE
- A PASSPORT TO CHINA BEING THE TALE OF HER
- ENGLESKA GRAMATIKA MIRZA 12142007 ENGLESKA GRAMATIKALIČNE ZAMJENICE (PERSON PRONOUNS
- DOHODA O BEZHOTOVOSTNÍ ÚHRADĚ CEN POŠTOVNÍCH SLUŽEB DOHODA O
- MISKOLCI EGYETEM 3515 MISKOLC EGYETEMVÁROS KAPCSOLATTARTÓ HAJDÚNÉ DR
- R EFERAT DEN 17 DECEMBER 2021 REF PRK PRKKLDK
- FROM HUNGER TO HOPE FRIENDS OF KATUK ODEYO COMMUNITY
- UPRAVA BROJ 13922 12 KOPRIVNICA 27 12 2012 NA
- مجلة المحقق الحلي للعلوم القانونية والسياسية العدد الثاني السنة
- ACTIVIDADES DE LENGUAJE BLOQUE DE LECTURA NIVEL EJERCICIO
- PROCEDURE CREATININE OSR6178 AND OSR6678 THIS PROCEDURE IS VALID
- 3GPP TSG SA WG5 MEETING 136E TDOC S5212118 ELECTRONIC
- SPECTRA OF LIGHT SPECTRUM IN OPTICS THE ARRANGEMENT ACCORDING
- ACTION RESEARCH ENGLISH COMMUNICATION COMPETENCY IMPROVEMENT ON SPOKEN
- TEZLERİN ÇOĞALTILMASI VE YAYIMI İÇİN İZİN BELGESİ (TELIF HAKKI
- STELLENBOSCH DISTRICT RIDING CLUB (AFFILIATED TO THE SAEF) SECRETARY
- PROJEKAT EKONOMSKO FINANSIJSKA ANALIZA CILJ PROJEKTNOG ZADATKA JE DA
- SCREENING OF ACTIVE LYSSAVIRUS INFECTION IN WILD BAT POPULATIONS
- APROVECHAMIENTO DIDÁCTICO ETAPAS Y DISCIPLINAS A LAS QUE
- SCHOOL AND COMMUNITY TRANSFORMATION PROJECT USING ICT DR
- !DOCTYPE HTML HTML LANGEN HEAD TITLEUNAUTHORIZED ACCESSTITLE META CHARSETUTF8
- KARAKTERISTIK ENDAPAN GUNUNG GEDE KAITANNYA DENGAN KETERDAPATAN AIRTANAH UNTUK
- CARACTERIZACIÓN DEL CLIMA ORGANIZACIONAL EN LA EMPRESA AEROVARADERO SA
- REGULAMIN WIODĄCEGO OŚRODKA KOORDYNACYJNO REHABILITACYJNO OPIEKUŃCZEGO W
- MORFOLOGI TANAH SUATU PRASARANA DALAM PENYELIDIKAN ILMIAH
- BERITA DAERAH KABUPATEN SERANG NOMOR 04 TAHUN
- SIFAT KIMIA TANAH DAN KESESUAIAN LAHAN PADA MASINGMASING TIPOLOGI
- ACTIVIDADES DE ESO NOMBRE Y APELLIDOS DEL ALUMNO CURSO
 COMMISSIONE DI CERTIFICAZIONE UNIVERSITÀ DEGLI STUDI ROMA TRE DIPARTIMENTO
COMMISSIONE DI CERTIFICAZIONE UNIVERSITÀ DEGLI STUDI ROMA TRE DIPARTIMENTO LA REAL ACADEMIA DE BELLAS ARTES DE NUESTRA SEÑORA
LA REAL ACADEMIA DE BELLAS ARTES DE NUESTRA SEÑORAMUSTERBRIEF AUFFORDERUNG ZUR EINBERUFUNG EINER AUSSERORDENTLICHEN EIGENTÜMERVERSAMMLUNG DURCH
APGAP NAME HOUR READING 31 E E SCHATTSCHNEIDER PARTY
RAIBĀ PASAULE 3 KLASE LATVIEŠU VALODA 1 LATVIEŠU VALODA
 11 Fundación Ramón Areces xvi Concurso Nacional Para
11 Fundación Ramón Areces xvi Concurso Nacional ParaMID PRO VOZIDLA ASTRA G A FRONTERA B –
P R O G R A M P R
PRO MEMORIA NASTOP PREDSEDNIKA REPUBLIKE V DRŽAVNEM ZBORU I
 LAVACA COUNTY SHERIFF’S OFFICE PO BOX 373 HALLETTSVILLE TEXAS
LAVACA COUNTY SHERIFF’S OFFICE PO BOX 373 HALLETTSVILLE TEXAS COFFEE MARKETING LICENSING REGISTRATION GUIDELINES EXPORT MARKETING IN
COFFEE MARKETING LICENSING REGISTRATION GUIDELINES EXPORT MARKETING IN ACTIVIDADES DE ESO NOMBRE Y APELLIDOS DEL ALUMNO CURSO
ACTIVIDADES DE ESO NOMBRE Y APELLIDOS DEL ALUMNO CURSOMARIE CARBO TESTAS SUVOKIMO STIPRUMUI PATIKRINTI A AUDICINIO PAJĖGUMO
DEPARTMENT OF AGING AND DISABILITY SERVICES (ADS) BUREAU OF
MOHAWK VALLEY COMMUNITY COLLEGE UTICA AND ROME NEW
PATVIRTINTA VILNIAUS RAJONO SAVIVALDYBĖS ADMINISTRACIJOS DIREKTORIAUS 2011M KOVO MĖN
ONT PARTICIPÉ AUX TRAVAUX DU CONSEIL ÉCONOMIQUE DE LA
DEKRET ÜBER DEN GENERELLEN ENTWÄSSERUNGSPLAN (GEP) SGS 7822 ||
REFERENCES AAC FOR SPINAL CORD INJURY COMPILED BY
STANDARD OPERATING PROCEDURE FOR WORK WITH CHEMICAL NAMECLASS PRESSURE