3 TRICKS TO AVOID MISSING FONT STYLES IN POWERPOINT
3 TRICKS TO AVOID MISSING FONT STYLES IN POWERPOINTANIMAL TRICKS WILDSMITH BRAIN H AWAY GO THE BOATS
“TRICKS WITH A KITE” LEVEL 22 (PM KIT
EVERETT DIETRICKS FIVE FEATURES OF IPM THE FIVE POINTS
FIVE TRICKS A CARD GAME EASY TO LEARN AND
GADFLIES BITING SCIENCE COMMUNICATION ENGAGEMENT TRICKSTERS AND AMBIVALENCE ONLINE
3 TRICKS TO AVOID MISSING FONT STYLES IN POWERPOINT
3 Tricks to Avoid Missing Font Styles in PowerPoint 2002
Microsoft Office Assistance Center
(http://office.microsoft.com/assistance/2002/articles/PptAvoidMissingFont.aspx)
It's the classic nightmare scenario: you've spent months putting together the perfect presentation in Microsoft PowerPoint® 2002 for a huge professional conference or very important board meeting. But when you get there, your beautifully formatted slides are marred by some dull and unattractive system font.
Whether you're putting together the most important presentation in your life or you just want to guarantee your slides will look as appealing on your boss's computer as they did on yours, here are three simple tricks you can use to make sure your slides will display with the font you intended.
Font trick # 1: Use fonts you can count on
You can use basic fonts like Arial, Times New Roman, Symbol, and Courier New.
Advantage: fast and easy
Disadvantage: dull and over-used
The fastest and easiest way to make sure your slides display the way you intend them to is to use basic fonts that almost everybody uses. Fonts like Arial, and Times New Roman may not be the most exciting fonts to look at, but because they are so widely distributed you can count on them almost every time.
Font trick # 2: Embed your fonts
You can select an option to Embed fonts when you save your presentation.
Advantage: saves fonts with your presentation
Disadvantage: increases file size
You can embed, or save with the presentation, any font that is a True Type font. You can tell if a font is a True Type font by looking for the True Type icon (TT) beside the font's name in the Font dialog box (Format menu). Embedding fonts may increase the file size of your presentation, so if you are saving your presentation to a disk or sending it in e-mail over a slow Internet connection, you'll need to watch out for this.
To embed fonts in your presentation
On the File menu, click Save As.
In the Save As dialog box, click Tools, and then click Save Options.
In the Save Options dialog box, select the Embed True Type Fonts check box, and then select Embed all characters.
Click OK.
Font trick # 3: Package your presentation with Pack and Go
You can run the Pack and Go wizard to tie together all the files, including fonts, that support your presentation.
Advantage: saves all the files you need to support your PowerPoint presentation
Disadvantage: adds an extra step to the end of your slide-creation process, prior to your presentation
When you want to run your presentation on another computer, you can use the Pack and Go wizard to tie together all the files you need. In addition to fonts, the Pack and Go wizard provides you with the option to package graphics, and any linked files. The Pack and Go wizard will also compress the packaged file to take up less disk space.
To package your presentation with the Pack and Go wizard
On the File menu, click Pack and Go.
Follow the instructions that the wizard provides. Be sure to select the Embed True Type fonts check box to make sure that your fonts are saved.
It's a good idea to preview your presentation before you show it, to make sure that you have the fonts you need.
To unpack and run your presentation on another computer
Insert the floppy disk or connect to the network location where your presentation is saved.
In Windows Explorer, go to the location of the packaged presentation, and double-click Pngsetup.
In the Pack and Go setup dialog box, browse to the location where you've saved your presentation and click OK.
Follow the directions that the wizard provides.
Using Embedded and Linked Sound Files in PowerPoint 2002
Microsoft Office Assistance Center
http://office.microsoft.com/assistance/2002/articles/ppSoundsMusic.aspx
Whether you're pitching your ideas at a company meeting or creating a special, presentation-based photo album for the family reunion, using sounds or music can spice up your Microsoft PowerPoint® 2002 presentation. When you're adding sound and music to a presentation, it's important to understand the difference between embedded and linked objects.
The differences between linked and embedded objects
The term "object" in this article refers to a sound (including a piece of music). An object can be the sound itself, or it can be the file that contains the sound.
The main differences between linked objects and embedded objects are where you store them and how you update them, if need be, after you place them in the destination file (in this case, your presentation).
Linked object A linked object is created and stored in a separate source file, and then it is linked to the destination file. Because the two files are linked, when you make changes to one file, the changes appear in both the source and destination files.
Embedded object An embedded object is created in a separate source file too, but then it is inserted into the destination file, becoming part of that file. If you make a change to the original source file, the change will not show up in the destination file.
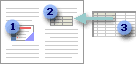
![]() An
embedded object
An
embedded object
![]() A
linked object
A
linked object
![]() The
source file that contains the linked object
The
source file that contains the linked object
How to choose the best file type
Let's say you've created a presentation to which you've added several music files that act as a soundtrack. You've set up all the transitions and timings and such, and it works like a charm on your computer. Here are a few questions you need to ask yourself before considering this project finished. In fact, you can save yourself a lot of time if you think about these things before you add your sound files.
How big is each sound file?
Use these criteria to choose a file type based on size:
If each individual sound or music file is 50 megabytes (MB) or less, you can insert it as either a linked or embedded object. (Note that embedded objects larger than 100 KB may slow down your the performance of your presentation, however.)
If your file is more than 50 MB, it should be linked — it won't play in your presentation if you embed it. The default setting in PowerPoint for the allowed maximum size of embedded objects is 100 kilobytes (KB), but you can change it to a maximum of 50,000 KB (50 MB).
How do I change the maximum size allowed?
On the Tools menu, click Options.
On the General tab, increase the Link sounds with size greater than ___ Kb setting to a size just larger than your largest sound file, up to 50,000 KB (50 MB).
Click
OK.
Will you use the same computer to create and show the presentation?
Consider the following:
If you plan to show your presentation using the computer you created it on, you can insert either embedded or linked files (assuming your linked files are within the size limits described above).
If
you plan to show your presentation on another computer, you must be
careful about using linked files. Make sure that the source file
that contains your linked sound files, as well as the folder
it's in, are saved on the computer you're using to present.
Otherwise, the sound files won't play because the presentation won't
know where to link to — the source files will be on a
different computer.
If you're saving your presentation on
a floppy disk or CD-ROM, one way to ensure that your linked files go
with you to the new computer is to use the Pack
and Go Wizard.
The Pack
and Go Wizard can
put all the required files into one archive file or it can span
multiple disks. Then you can unpack the file on the destination
computer or network share and run the presentation. For more
information on the Pack
and Go Wizard,
see Help in PowerPoint.
Will you need to change the objects after they've been added to the presentation?
If you want to update the objects after adding them to your presentation, think about these points:
If you plan to make changes to the source file, use linked objects. When you make changes to the source file, the changes will be recognized in the presentation because the files are linked.
If you don't plan to make any changes to the source file, you can use embedded objects. When a file is embedded, information in the destination file doesn't change if you modify the source file.
Conclusion
You can usually get away with using either linked or embedded sound files if your sound files are 50 MB or less (for embedded sound files) or if you present and create the presentation on the same computer (for linked files). Below are a few guidelines to consider when including music and sound in your presentations.
|
Type of file |
When to use it |
|
Embedded file |
Your files are 100 KB or less. This is the recommended maximum size. You may embed files that are up to 50 MB, but it may slow down the performance of the presentation. You want all the pieces of your presentation contained within that presentation. You don't plan to make any changes to the source files. |
|
Linked file |
You plan to us the same computer to create and display your presentation. Your files are large. You plan on making changes to the source files. |
IT TIPS AND TRICKS – NO 2 COMPRESSION
MNEMONIC TECHNIQUES AND SPECIFIC MEMORY TRICKS MNEMONIC TECHNIQUES
Practical-Achievement-TaskTips-and-Tricks
Tags: avoid missing, styles, missing, powerpoint, avoid, tricks
- IV THERAPY – CENTRAL VENOUS CATHETERS COURSE (INCLUDES CV
- REFERAT FRÅ OPPSTARTSMØTE PROSJEKT MØTEREFERAT VEDK REGULERINGSPLANARBEID FOR GNR
- SENATE NO 2909 STATE OF NEW JERSEY 215TH LEGISLATURE
- AUSTRALIAN GOVERNMENT REGULATION IMPACT STATEMENT STATUS BY AGENCY
- STANDARD FORM CONTRACT DOCUMENTS – MINI MINOR WORKS SAMPLE
- ORDEN DE XX DE JULIO DE 2012 DE LA
- 2019 FRIENDS OF THE POOR® WALK FORMA DE REGISTRO
- HS (MA) „HOCHSCHULGESPRÄCHE“ – WS 2009 (BOETTCHER) LITERATURHINWEISE ZUM
- EL PRIMER MANDAMIENTO PON A DIOS EN PRIMER
- CONTRATO DE PRESTAÇÃO DE SERVIÇOS PROFISSIONAIS PELO PRESENTE INSTRUMENTO
- 94246 Guidance Note on the Development and Implementation of
- 1 KALENDAR JE POPIS SVIH DANA I
- CASE STUDY ECOTOURISM SARAWAK MALAYSIA TOURISM IS THE FASTEST
- LEADER OF ORGANIZED CRIME NJSA 2C52G LEADER OF ORGANIZED
- USEFUL CONTACTS – UPDATED SEPTEMBER 2018 DIABETES IRELAND
- PREFIJOS Y SUFIJOS EXPLICACIÓN Y LISTAS HTTPWWWCULTURA10COMSUFIJOSYPREFIJOSC2BFQUESON HTTPWWWPROFESORENLINEACLCASTELLANOPREFIJOSHTM HTTPWWWCULTURAGENERALNETPREFIJOSSUFIJOS
- OFFICE OF HIGHER EDUCATION PROGRAM MODIFICATION FORM EFFECTIVE SEPTEMBER
- EL HÁBITO DE LA LECTURA SE ADMITE COMO UN
- QUÍMICA ESTRUCTURA ATÓMICA LISTA DE LA REVISIÓN DE LA
- CERTIFICADO FINAL DE OBRA DERRIBO Nº REFERENCIA CATASTRAL EDIFICACIÓN
- RP562 PROYECTO DE INFRAESTRUCTURA DESCENTRALIZADA PARA LA TRANSFORMACION RURAL
- REGISTER OF PREAPPROVED ROAD NAMES – WAIPA DISTRICT (TO
- PRZEWODNICZĄCY KRAJOWEJ RADY RADIOFONII I TELEWIZJI WARSZAWA DNIA 17
- DEN INDIVIDUELLA LÖNESÄTTNINGEN I EN VÄL FUNGERANDE LÖNEBILDNING ALBIN
- FREQUENTLY ASKED QUESTIONS ABOUT COURSE PROPOSALS REVISED DECEMBER 2016
- MOTIE EN AMENDEMENT EEN MOTIE IS EEN BELANGRIJK INSTRUMENT
- CONSEJOS DE SEGURIDAD A PADRES PARA EL USO DE
- CURRICULUM VITAE DIRECTOR O TUTOR DEL GRUPO RECEPTOR AYUDAS
- ITALIAN OFFICIAL CELEBRATIONS OF WORLD FOOD DAY 2007 THE
- TRINITY PRIMARY SCHOOL BUKOTO REVISION WORK P 7 SOCIAL
 ANEXO I SOLICITUD DE PARTICIPACIÓN EN LA CONVOCATORIA DE
ANEXO I SOLICITUD DE PARTICIPACIÓN EN LA CONVOCATORIA DETEMA 15 DERECHOS Y DEBERES DE LOS CIUDADANOS EN
THE PRESS AND THE POLITICAL PUBLIC 1830 – 1930
DOM ZA STARIJE I NEMOĆNE OSOBE ZADAR OBALA KNEZA
 IMPRESO DE DEVOLUCIÓN MODELO 1 UNIVERSIDAD DE CANTABRIA D
IMPRESO DE DEVOLUCIÓN MODELO 1 UNIVERSIDAD DE CANTABRIA DVIEW OF THE REPRESENTATIVE OF CADREAC ON THE TELEMATIC
 BİTLİS EREN ÜNİVERSİTESİ REKTÖRLÜĞÜ ÖĞRENCI İŞLERI DAIRE BAŞKANLIĞI KONTROL
BİTLİS EREN ÜNİVERSİTESİ REKTÖRLÜĞÜ ÖĞRENCI İŞLERI DAIRE BAŞKANLIĞI KONTROL OBOGATITVENI PROGRAM IN DODATNE DEJAVNOSTI V ENOTI OSTRŽEK POROČILO
OBOGATITVENI PROGRAM IN DODATNE DEJAVNOSTI V ENOTI OSTRŽEK POROČILOREQUIRED READING FOR OB LECTURES TEXTBOOK MATERNALCHILD NURSING BY
INSTITUTOS PROMOTORES DE LA ACTIVIDAD FÍSICA Y EL DEPORTE
FÁBULA DE LA CAPERUCITA FEROZ Y EL LOBO ROJO
HARMONIC TECHNIQUE RATIONAL FOR USE DR EYAL LEDERMAN DO
 GRUPO 1 INSTITUTO NAVARRO DEL DEPORTE NAFARROAKO KIROLAREN INSTITUTUA
GRUPO 1 INSTITUTO NAVARRO DEL DEPORTE NAFARROAKO KIROLAREN INSTITUTUAEDUCACIÓN Y BUENOS MODALES ABREN PUERTAS A MILLARES FARO
 ALLEGATO A ISTANZA DI FINANZIAMENTO ALLA REGIONE
ALLEGATO A ISTANZA DI FINANZIAMENTO ALLA REGIONEZAKAZENIA BEZTLENOWCAMI SĄ TO CIĘŻKIE ZAKAŻENIA PRZYRANNE WYWOŁANE PRZEZ
 HTTPAPRIMAES XVII CONCURSO DE PRIMAVERA DE MATEMÁTICAS LA RIOJA
HTTPAPRIMAES XVII CONCURSO DE PRIMAVERA DE MATEMÁTICAS LA RIOJADECRETO FORAL 72/96 DE 14 DE MAYO REGULADOR DE LA INSTALACIÓN Y CONSTRUCCIÓN DE CERRAMIENTOS
COMPUTER NETWORKING SPECIALIZATION DEFINITION OF OCCUPATION COMPUTER NETWORKING TECHNICIAN’S
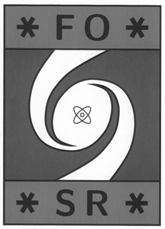 46 ROČNÍK FYZIKÁLNEJ OLYMPIÁDY ŠKOLSKÝ ROK 200405 ZADANIE
46 ROČNÍK FYZIKÁLNEJ OLYMPIÁDY ŠKOLSKÝ ROK 200405 ZADANIE