HELLO MY NAME IS SHARON NICHOLS AND I WORK
CUSTOMER SERVICEOFFICE STAFFRESERVATIONSDISPATCH TRAINING BEYOND “HELLO” (BOOK) BEYOND4TH CLASS HELLO TO ALL OF OUR STUDENTS AND
AEROVEE TIMING ADJUSTMENT YAHOO AEROVEE GROUP MESSAGE 2829 HELLO
ALZHEIMER SCOTLAND MEMORY WALK 2015 INFORMATION SHEET HELLO AND
Application for Certification „hello Hygiene” ch1 Contact Details Name
AUGUST 31 2017 HELLO SWIM COMMUNITY THANK YOU FOR
a physical description of a Braille Sense U2 with a braille type keyboard
Hello, my name is Sharon Nichols and I work at Texas School for the Blind and Visually Impaired. This video will be a physical description of a Braille Sense U2 with a braille type keyboard.
(Pause)
On the top of the Braille Sense is a Perkins-style keyboard, with a "SPACEBAR", "BACKSPACE", and "ENTER" key.
(Pause)
On the same row as the Space bar are 4 rectangular keys,
(Pause)
two on the left of the spacebar, and two on the right.
(Pause)
Moving from left to right, the key to the far left is the "F1" key, and the next is the "F2" key.
(Pause)
The key to the right of the spacebar is the "F3" key, and then "F4" key.
(Pause)
We will explore the function keys in a later video.
(Pause)
Below the keyboard is a 32 cell Braille display.
(Pause)
Above the Braille display, there are 32 small, oval-shaped buttons
(Pause)
These buttons are called cursor routing keys. When you are editing documents, you can use these keys to move your cursor, much like clicking a mouse.
(Pause)
On each side of the Braille display are two capsule shaped keys. These are the "UP" and "DOWN" scroll keys.
(Pause)
The scroll keys are used to scroll the Braille display through text, menus or lists.
(Pause)
Near the top center of the panel, is an LCD display.
(Pause)
The LCD display allows the teacher or anyone helping the student to see what is shown on the Braille Sense, such as menus or text.
(Pause)
Stereo speakers are located on each side of the LCD for audio output.
(Pause)
To the right of the LCD, along the top edge of the unit, there are 4 LED lights.
(Pause)
The far left LED light shows wireless status; when the wireless is on, this LED light turns blue.
(Pause)
The next LED indicates Bluetooth status; again, when Bluetooth is on, this LED light turns blue.
(Pause)
The third LED light shows the status of the GPS receiver; when you are running Sense Navigation, the LED turns blue (this is an add on software feature you have to purchase).
(Pause)
The LED light on the far right indicates power status. When the Braille Sense U2 is on, the LED turns red.
(Pause)
These LED lights help a teacher easily see what the student is using to complete their work. Sometimes it will allow the teacher to know when to tell the student to turn off the WIFI when it is not necessary.
(Pause)
Now we will look at the right side panel
(Pause)
There is a section with 2 ports.
(Pause)
The port nearest the front of the unit is a mini USB port. You can connect your Braille Sense to a computer using this USB port, and use it as a Braille terminal for the computer.
(Pause)
Behind the USB port is the jack to charge the battery or use it on AC power.
(PauseP
Near the rear of the right panel is a 3-position slide switch. This is the key "Lock" switch. I'll explain this later.
(Pause)
Now let's look at the left panel
(Pause)
Near the front of the unit are 2 full-sized USB ports. You can use these ports to connect a USB drive, a USB keyboard or printer.
(Pause)
Near the back on this side is the SD card slot, Which can be used like a USB drive.
(Pause)
Now let's look at the back panel
(Pause)
On the far left is a small, round recess, with a dot-like button inside it. This is the "RESET" button. If your unit is not responding properly, you can press this button to force a reboot of the braille sense. It takes about fifteen seconds to reboot.
(Pause)
To the right of the "RESET" button, is the LAN port. This allows you a wired connect to the Internet. Much like you use for your computer at school.
(Pause)
To the right of the LAN port is another USB port.
(Pause)
Next is a video output (VGA) port to connect to a computer display. This feature is very helpful since it allows the teacher to see the student's work.
(Pause)
On the far right of the back panel, is the detachable battery.
(Pause)
Finally let me show you the front panel
(Pause)
On the far left is an emblem displaying the location of the GPS antenna.
(Pause)
To the right of the "GPS" emblem, is the stereo microphone jack, used for connecting an external microphone.
(Pause)
To the right of the microphone jack is the stereo headphone jack.
(Pause)
To the right of the headphone jack is another 3-position slide switch. This is the "Media Mode" switch, which I will discuss later.
(Pause)
To the right of the "Media Mode" switch, are five buttons. The buttons control media playback, DAISY playback, or the FM radio.
(Pause)
To the right of the media buttons is the on/off switch. To turn it on, push the switch to the right. To turn it off, push it to the right again. You will hear it tell you if the power is on.
(Pause)
OK, that describes and shows you the physical parts of the Braille Sense U2, in the next video I will show you how to navigate the Menu system.
…………………………………………………………… (DÁLE JEN „DODAVATEL“) A HELLO LANGUAGE CENTRE SRO
BUILDING RAPPORT WITH YOUR CUSTOMERS HELLO MY NAME IS
CHOCOLATES BY MICHAEL HELLO AND WELCOME TO MICHAELS YUMMIES!
- 16 INCERTIDUMBRE NOTAS DE CLASE ÍNDICE INTRODUCCIÓN
- NAME ENGLISH COMMUNICATIONS FILM STUDY DONNIE DARKO ESSAY TOPICS
- GOBIERNO DEL ESTADO DE MÉXICO SECRETARÍA DE
- PROFDRSCDARKO CAPAK BOLESTI VJEĐA SPOJNICE I SUZNOG KANALA 1
- MANÁ EL MUELLE DE SAN BLAS CONTENIDOS EL
- CÂTEVA OBSERVAŢII CU PRIVIRE LA SEMANTISMUL UNOR ÎMPRUMUTURI LEXICALE
- UNIVERSIDAD DE CÓRDOBA CÓDIGO FGBI 069 VERSIÓN 01
- OTROS INGRESOS Y EGRESOS FUERA DE LA EXPLOTACION EL
- PRVNÍ STÁTNÍ ÚTVARY NA NAŠEM ÚZEMÍ HISTORICKY NEJSTARŠÍM
- ARBEIDE I ITALIA NORSKE STATSBORGERE ER LIKESTILTE MED
- ESCUELA DE DOCTORADO SOLICITUD DE ESTANCIA VIRTUAL EN UNIVERSIDAD
- ANDREW ROBINSON VICEPRESIDENT EUROPEAN INSTITUTE FOR ELEARNING W ITH
- 08062010 VODNA BILANCA V TLEH IN NAPOVED NAMAKANJA METEOROLOŠKA
- DTUSAT RADIO SYSTEM SUMMARY REVISION HISTORY FIRST POSTED
- INOVACIJE IN TRADICIJA ODLIČNOSTI OBLIKOVANJA DAJETA GORENJU TAKT V
- S SAMPLE FORMAT(ALL LETTERS IN TIMES NEW ROMAN FONT)
- TREBINJE SA FAKULTATIVNOM POSETOM DUBROVNIKU I MOSTARU MERAK SEVDAH
- DEPARTMENT OF CONSUMER & BUSINESS SERVICES OREGON DIVISION OF
- CUESTIONARIO DE LA EXPERTA INDEPENDIENTE SOBRE EL DISFRUTE DE
- 0 DOCUMENTOS DEL PROYECTO DOCUMENTO Nº 1 MEMORIA DOCUMENTO
- LEEDS BECKETT UNIVERSITY DISTANCE LEARNING POSTGRADUATE CERTIFICATE IN EDUCATION
- PRIDE AND PREJUDICE BY JANE AUSTEN CHARACTERS AND THEIR
- KEMAL GÖZLER “KÜRESELLEŞME SÜRECINDE HUKUK EĞITIMI” LEGAL HUKUK DERGISI
- C HAPITRE 3 PENDANT ET APRÈS LES COURS (DURING
- FICHA 26 DESCRIBIR LA CONFORMACIÓN DEL TERRITORIO CHILENO DURANTE
- UNIVERSITA’ DEGLI STUDI DI SASSARI FACSIMILE BUSINESS PLAN DATI
- DNEVNA PRIPREMA ZA VJERONAUČNI SATSUSRET I OPĆI PODACI O
- INFORME DE BÙSQUEDA DE PATENTES EXPEDIENTE CON RADICACIÓN
- VÁLASZOK A 2009 FEBRUÁR 19ÉN MEGTARTOTT NEPTUNNET MEGBESZÉLÉS ELŐTT
- GUIDANCE ON CONTINENCE AND INTIMATE CARE IN EARLY YEARS
……2019 TC AYDIN VALİLİĞİ İL SAĞLIK MÜDÜRLÜĞÜ’NE TÜRKIYE İLAÇ
 THE SALAMANCA CORPUS A CORNISH DIALOGUE (1787) AUTHOR CHARLES
THE SALAMANCA CORPUS A CORNISH DIALOGUE (1787) AUTHOR CHARLESARKUSZ UMIEJĘTNOŚCI KOMUNIKACYJNYCH ARKUSZ MOŻNA WYKORZYSTAĆ DO ZAPISYWANIA INFORMACJI
COMPTERENDU DE L’ATELIER DE MADAME CERF SUR LA LAÏCITÉ
 SWIM SCORES BRAIN TEASER 1 PT ALL WORK
SWIM SCORES BRAIN TEASER 1 PT ALL WORK AJUNTAMENT DE PALAMÓS SOL·LICITUD DE PLAÇA D’ESTACIONAMENT PER A
AJUNTAMENT DE PALAMÓS SOL·LICITUD DE PLAÇA D’ESTACIONAMENT PER ACHILDREN’S SUBJECTIVE WELLBEING PERSONALITY AND DEMOGRAPHIC CORRELATES DR HARIDHAN
ОПШТИНА БАЧКА ТОПОЛА АДРЕСА НАРУЧИОЦА УЛ МАРШАЛА ТИТА БР
WASTE PREVENTION REUSE AND RECYCLING PLAN FOR NEW YORK
LA MÉGAPOLE CONTRE LA VILLE OU LE DUALISME RÉHABILITÉ
150 PANJAB UNIVERSITY CHANDIGARH160014 (INDIA) (ESTD UNDER PANJAB UNIVERSITY
 SUBDIRECCIÓN GENERAL DE ADMINISTRACIÓN Y FINANZAS UNIDAD DE RECURSOS
SUBDIRECCIÓN GENERAL DE ADMINISTRACIÓN Y FINANZAS UNIDAD DE RECURSOS INSTRUCTION MANUAL PALLET TILTER (LT10M) NOTE OWNEROPERATOR MUST READ
INSTRUCTION MANUAL PALLET TILTER (LT10M) NOTE OWNEROPERATOR MUST READ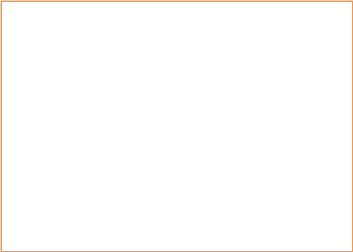 IRECTANGLE 1 NTERESTED IN BEING PART OF TVMPS PATIENT
IRECTANGLE 1 NTERESTED IN BEING PART OF TVMPS PATIENT CAPITULO I NORMAS GENERICAS DE PESCA DEPORTIVA Y
CAPITULO I NORMAS GENERICAS DE PESCA DEPORTIVA Y PRESIDENCE DE LA REPUBLIQUE REPUBLIQUE DU MALI UN
PRESIDENCE DE LA REPUBLIQUE REPUBLIQUE DU MALI UNAGDEC 58 (XXXVIIIO08) DECLARATION ON THE QUESTION OF THE
 PCTCALV6 PAGE 7 WIPO E PCTCALV6 ORIGINAL ENGLISH DATE
PCTCALV6 PAGE 7 WIPO E PCTCALV6 ORIGINAL ENGLISH DATEGEOPOLÍTICA DEL CANAL DE PANAMÁ POR CARLOS ENRIQUE LONDOÑO
 P RISMA 2009 FLOW DIAGRAM RECORDS IDENTIFIED THROUGH DATABASE
P RISMA 2009 FLOW DIAGRAM RECORDS IDENTIFIED THROUGH DATABASE