VENTA FRUTAS EJERCICIO PASO A PASO UNIDAD 6 FORMATO
2 PERIODO NOVENTA Y CUATRO DE SESIONES2 PERIODO NOVENTA Y TRES DE SESIONES
24 PERÍODO NOVENTA Y UNO DE SESIONES
3 PERIODO NOVENTA Y DOS DE SESIONES
4 PERIODO NOVENTA Y CUATRO DE SESIONES
LISTADOS VENTAS 012009 INDICE 2 INDICE 3
|
Venta Frutas Ejercicio paso a paso Unidad 6 Formato fuentes celdas. |
|
Objetivo. |
|
Diferenciar y utilizar las distintas opciones de cambio de aspecto de la fuente disponibles en Excel2007.
|
Ejercicio paso a paso. |
|
1 Si no tienes abierto Excel2007, ábrelo para realizar el ejercicio.
2 Abre el libro de trabajo Venta frutas de la carpeta Mis documentos del disco duro.
![]() Ahora
vamos a cambiar algunos aspectos de la fuente del título:
Ahora
vamos a cambiar algunos aspectos de la fuente del título:
3 Selecciona el rango A1:A2.
Aunque el texto de la celda A1 ocupe también las celdas B1, C1 y D1, no hace falta seleccionarlas ya que vamos a cambiar el tipo de letra al texto, y éste se encuentra únicamente en la celda A1.
4 Ve a la pestaña Inicio.
5
Haz clic sobre la flecha que se encuentra al pie de la sección
Fuente.
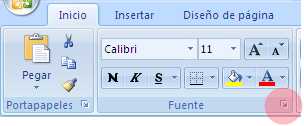
6 En el cuadro de diálogo selecciona la pestaña Fuente si no lo estuviese.
7 En el recuadro Fuente nos indicará el tipo de letra que tienen las celdas seleccionadas, haz clic sobre la flecha hacia abajo de la lista de posibles fuentes hasta Times New Roman y haz clic sobre éste para elegirlo.
![]() Observa
en el recuadro Vista
previa
como nos indica cómo quedará la fuente elegida.
Observa
en el recuadro Vista
previa
como nos indica cómo quedará la fuente elegida.
8 En el recuadro Tamaño elige 14 para hacer la letra más grande.
9 En el recuadro Color, haz clic sobre la flecha de la derecha para abrir la lista de colores y elegir el Rojo.
10 Haz clic sobre el botón Aceptar.
Observa el resultado (para comprobar algunos resultados, como el cambio de color, será necesario seleccionar otra celda para que se vea el cambio realizado).
![]() Ahora
vamos a realizar los mismos cambios que antes pero utilizando la
Banda
de opciones.
Ahora
vamos a realizar los mismos cambios que antes pero utilizando la
Banda
de opciones.
11 Selecciona la celda L4.
12
Haz clic sobre la flecha de la derecha del botón
![]() de
la pestaña Inicio.
de
la pestaña Inicio.
Se abrirá la lista de fuentes.
13 Selecciona la fuente Comic Sans MS, si no se encuentra este tipo de fuente, elige otro.
14
Haz clic sobre la flecha de la derecha del botón
![]() de
la Banda de opciones.
de
la Banda de opciones.
15 Selecciona el tamaño 12.
16
Haz clic sobre la flecha de la derecha del botón
![]() de
la Banda de opciones.
de
la Banda de opciones.
17 Elige el Azul.
![]() Vamos
a probar más opciones de fuente.
Vamos
a probar más opciones de fuente.
18 Selecciona el rango A5:A14.
19 Ve a la pestaña Inicio.
20 Haz clic en la flecha que se encuentra al pie de la sección Fuente.
21 Si no estamos en la ficha Fuente, haz clic sobre ésta para activarla.
22 En el recuadro Estilo elegir la opción Negrita.
23 Haz clic sobre le botón Aceptar.
Observa el resultado.
![]() Ahora
vamos a realizar el mismo cambio que antes pero utilizando la Banda
de opciones.
Ahora
vamos a realizar el mismo cambio que antes pero utilizando la Banda
de opciones.
24 Selecciona el rango B4:K4.
25
Haz clic sobre el botón
![]() o
o
![]() de
la pestaña Inicio.
de
la pestaña Inicio.
![]() Si
ahora nos damos cuenta que el rango A13:A14 no lo queremos en
negrita:
Si
ahora nos damos cuenta que el rango A13:A14 no lo queremos en
negrita:
26 Selecciona el rango A13:A14.
27
Haz clic sobre el botón
![]() o
o
![]() de la Banda de opciones, que también nos sirve para
deseleccionar la opción.
de la Banda de opciones, que también nos sirve para
deseleccionar la opción.
En vez de utilizar el botón de la Banda de opciones, hubiéramos podido elegir la opción Normal del recuadro Estilo del cuadro de diálogo Formato de Celdas.
![]() Vamos
a quitar el color de la celda L4.
Vamos
a quitar el color de la celda L4.
28 Selecciona la celda L4.
29
Haz clic sobre la flecha de la derecha del botón
![]() de
la Banda de opciones.
de
la Banda de opciones.
30 Elige el Automático.
![]() Vamos
a probar más opciones.
Vamos
a probar más opciones.
31 Selecciona la celda A2.
32 Ve a la pestaña Inicio.
33 Haz clic sobre la flecha al pie de la sección Fuente.
34 Si no estás en la ficha Fuente, haz clic sobre ésta para activarla.
35 En el recuadro Estilo elegir la opción Cursiva.
36 Haz clic sobre le botón Aceptar.
Observa el resultado.
![]() Vamos
a realizar la misma operación pero utilizando la Banda de
opciones.
Vamos
a realizar la misma operación pero utilizando la Banda de
opciones.
37 Selecciona la celda A14.
38
Haz clic sobre el botón
![]() de
la pestaña Inicio.
de
la pestaña Inicio.
39
Vuelve a hacer clic sobre el botón
![]() de
la Banda de opciones para desactivarlo. Este botón actúa
como el de negrita.
de
la Banda de opciones para desactivarlo. Este botón actúa
como el de negrita.
40 Selecciona la celda A14, si no lo está ya.
41 Ve a la pestaña Inicio.
42 Haz clic en la flecha que se encuentra en el pie de la sección Fuente.
43 Si no estamos en la ficha Fuente, haz clic sobre ésta para activarla.
44 En el recuadro Subrayado, haz clic sobre la flecha de la derecha para abrir la lista de subrayados.
45 Elige la opción Doble.
46 Haz clic sobre le botón Aceptar.
![]() Observa
el resultado.
Observa
el resultado.
47 Selecciona la celda A2.
48
Haz clic sobre el botón
![]() de
la pestaña Inicio.
de
la pestaña Inicio.
![]() Observa
el resultado de la operación. Con el botón solamente
podemos poner subrayado simple. También nos sirve para quitar
el subrayado como los botones de negrita y cursiva.
Observa
el resultado de la operación. Con el botón solamente
podemos poner subrayado simple. También nos sirve para quitar
el subrayado como los botones de negrita y cursiva.
49 Guarda el libro de trabajo con el mismo nombre que tenía.
50 Cierra el libro de trabajo
UNIDAD 4 EL DEPARTAMENTO DE VENTAS
(FORMATO DE PROMESA DE COMPRAVENTA DE INMUEBLE SOMETIDO A
(REGISTRO DE ENTRADA VENTANILLA ÚNICA O SELLO DE CORREOS)
Tags: ejercicio paso, excel2007. ejercicio, venta, unidad, frutas, formato, ejercicio
- RAMÍREZ R (2009) TALLER DE MATEMÁTICAS PARA PADRES MADRES
- ČLOVĚK A PŘÍRODA FYZIKA – 8 ROČNÍK OČEKÁVANÉ VÝSTUPY
- MEMBER ACHIEVEMENT PLAN — 8 GOLD PIN APPLICATION FORM
- INSTANȚA DOSAR NR CERERE DOMNULE PREȘEDINTE SUBSEMNATULSUBSEMNATA
- ANNEX 1 NUMBER OF ECONOMIC UNITS WITH A STAFF
- ŽILINSKÁ UNIVERZITA V ŽILINE FAKULTA ŠPECIALNÉHO INŽINIERSTVA MECHANICKÉ A
- CAMPEONATOS DE ESPAÑA DE CLUBES AOB L OS ALCÁZARES
- BAB II KAJIAN PUSTAKA BAB 2 BERISI TENTANG TEORITEORI
- ANEXO V MODELO PARTE DE ASISTENCIA ACCCIÓN FORMATIVA EJERCICIO
- A REA ELECTRICIDAD Y ELECTRÓNICA ASIGNATURAS ELECTRICIDAD APLICADA I
- AUTOSHAPE 2 18 GRUPO AUTOSHAPE 4 A AVALIACIÓN DEBE
- EXCEL INTO AUTOCAD 2008 TABLES NOTE IF THE EXCEL
- ESTUDIO PREVIO PARA CONTRATAR LA REALIZACIÓN DE LAS REPARACIONES
- UNIVERSIDAD DE LA REPUBLICA FACULTAD DE CIENCIAS DPTO EVOLUCIÓN
- ICAA C ICACU GUIDE TO COMPLETING THE APPLICATION FORM
- GLEN URQUHART CHILDCARE CENTRE 2020 2021 CALENDAR AUGUST
- POLITECNICO COLOMBIANO “JIC” FACULTAD DE INGENIERIAS PROGRAMAS INFORMATICOS
- ENRIQUE ÁLVAREZ ASSISTANT PROFESSOR OF SPANISH DEPARTMENT OF MODERN
- 20 PAPER SUBMITTED FOR CONSIDERATION FOR SPECIAL ISSUE OF
- PROSPERO SCREEN GUIDE STUDENT DATA SYSTEM MANUAL
- SOUTH TEXAS ELECTRIC COOPERATIVE INCORPORATED SECTION RATES AND CHARGES
- PRODUCT INFORMATION CELLMAXTM MTT CELL PROLIFERATION ASSAY KIT CATALOG
- RESOURCE GUIDE CAMPUS EVENTS CAN BE FUN INFORMATIVE FESTIVE
- GOVERNMENT OF MADHAY PRADESH PUBLIC HEALTH ENGINEERING DEPARTMENT TENDER
- FUENTES Y METODOLOGÍA MEDIO AMBIENTE EN ANDALUCÍA INFORME ANUAL
- CONVOCATORIA PARA LA PROVISIÓN MEDIANTE CONCURSO OPOSICIÓN DE UNA
- UCHWAŁA NR …… WSPÓLNOTY MIESZKANIOWEJ POŁOŻONEJ PRZY UL …………………
- ( HOJA MEMBRETADA VIGENTE) DEPARTAMENTO GESTIÓN TEC Y VINC
- EMERGENCY MANAGEMENT IN PARAGUAY A LANDLOCKED COUNTRY NOT WITHOUT
- LIETUVOS BANKO PRIEŽIŪROS TARNYBOS DIREKTORIUS SPRENDIMAS DĖL LIETUVOS BANKO
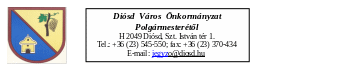 AZ ELŐTERJESZTÉS SZÁMA 842 2016 NYÍLT ÜLÉSEN TÁRGYALANDÓ!
AZ ELŐTERJESZTÉS SZÁMA 842 2016 NYÍLT ÜLÉSEN TÁRGYALANDÓ!SCHEDULE PLANNER FILL IN YOUR SCHEDULE TO AVOID TIME
(NAZWA I ADRES JEDNOSTKI ORGANIZACYJNEJ) PROTOKÓŁ OCENY DOKUMENTACJI
LEMBAR PEMERIKSAAN PERSYARATAN ADMINISTRASI DAN PENELITIAN MATERI PERMOHONAN PENDAFTARAN
 Name Adizua Chiamaka Vianney Collegelaw Level 100 Class Number29
Name Adizua Chiamaka Vianney Collegelaw Level 100 Class Number29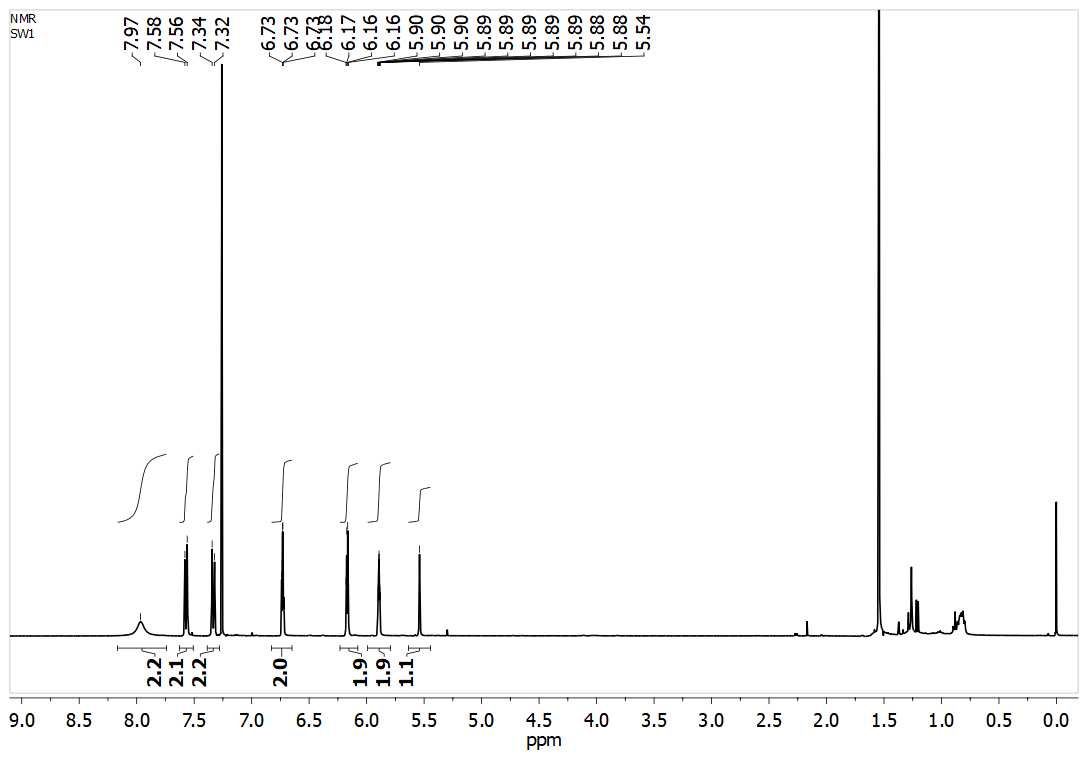 SUPPORTING INFORMATION FOR BODIPY BASED ADA MOLECULES EFFECT OF
SUPPORTING INFORMATION FOR BODIPY BASED ADA MOLECULES EFFECT OF INVENTARI SIMBOLOGIA SUBVERSIÓ PER LA LLIBERTAT CAJEI COMISSIÓ CAMPANYA
INVENTARI SIMBOLOGIA SUBVERSIÓ PER LA LLIBERTAT CAJEI COMISSIÓ CAMPANYADEFINICIÓN Y TIPOS DE ORACIÓN IMPERSONAL LAS ORACIONES IMPERSONALES
FUNCIÓN DE LA DIETA EN EL MANEJO TERAPÉUTICO DEL
RESOLUCIÓN DEL DIRECTOR GENERAL DE LA POLICÍA DE 10
STATE OF OKLAHOMA OFFICE OF MANAGEMENT AND ENTERPRISE SERVICES
 LISTA ÎNTREBĂRI FRECVENTE PRIVIND MANUALUL DE IDENTITATE VIZUALĂ PENTRU
LISTA ÎNTREBĂRI FRECVENTE PRIVIND MANUALUL DE IDENTITATE VIZUALĂ PENTRUKAMU HİZMET STANDARTLARI TABLOSU İMAR MÜDÜRLÜĞÜ YAPI KULLANMA VE
TRAUMA ACUSTICO ACTUALIZACIÓN DRA SAMARA SANIBO GINZO PALABRAS CLAVES
POLÍTICA DE PRIVACIDAD DE DATOS EL SITIO WEB WWWTALLERSPEEDTENERIFECOM
I CONCURSO NACIONAL DE JOVENES INTERPRETES “ALVARO PAREJA MARTINEZ”
 A36INF2 PAGE 5 WIPO E A36INF2 ORIGINAL ENGLISH DATE
A36INF2 PAGE 5 WIPO E A36INF2 ORIGINAL ENGLISH DATE ECUACIÓN DE UNA RECTA UNA LÍNEA RECTA SE PUEDE
ECUACIÓN DE UNA RECTA UNA LÍNEA RECTA SE PUEDE 2002166 ANEXO V PÁGINA 3 DE 3 PROGRAMA
2002166 ANEXO V PÁGINA 3 DE 3 PROGRAMA INSTRUMEN SURVEI DAN PENYUSUNAN PROGRAM KERJA KULIAH KERJA NYATA
INSTRUMEN SURVEI DAN PENYUSUNAN PROGRAM KERJA KULIAH KERJA NYATA