4 LOS HIPERVÍNCULOS LOS HIPERVÍNCULOS ENLACES O LINKS
¿Cómo quito un hipervínculo sin perder el texto o la imagen en pantalla
LOS HIPERVÍNCULOS
Los hipervínculos, enlaces o links son los elementos que diferencian la web de otros medios. Un hipervínculo supone enlazar la página web que estamos visualizando con otra página web; otra sección de la misma página; con un archivo; un servidor FTP; un archivo o una aplicación para descargar; una secuencia de sonido; vídeo o multimedia; una dirección de correo o un grupo de noticias.
Es posible acceder a través de la web a cualquier sitio empleando hipervínculos. A través de FrontPage es muy sencillo crear un hipervínculo a través del botón Hipervínculo de la barra de herramientas estándar o a través del menú Insertar, Hipervínculo.
Podemos crear los hipervínculos a partir de texto e imágenes, de forma que pulsando en ellos nos lleve a otra parte de la misma página, a otro archivo o página de nuestro sitio web o a una dirección URL. Para ello seleccionamos el texto o la imagen y pulsamos Insertar, Hipervínculo. Nos aparecerá la ventana siguiente:
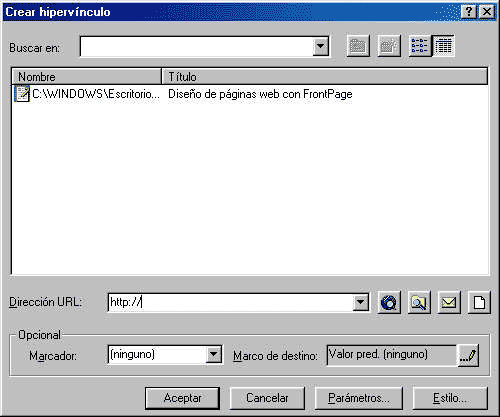
En esta ventana podemos crear todos los tipos de hipervínculos que contienen las páginas web. Veamos a continuación las instrucciones que debemos seguir para cada uno de ellos:
1.Enlazar a una página desde nuestra web:
Se trata de un enlace interno y consiste en enlazar un punto a otro documento dentro del mismo web. Supongamos que tenemos dos páginas web creadas, uno.htm y dos.htm. Para crear un link en uno hacia dos, simplemente abrimos la ventana anterior y buscamos en el directorio en que guardamos los archivos de la web la página dos.htm, lo seleccionamos y pulsamos aceptar.
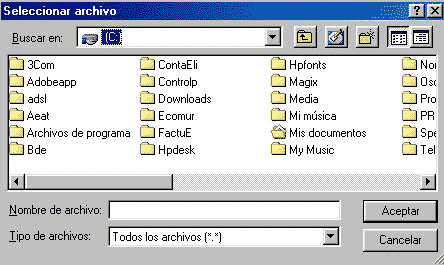
2.Enlazar a una página en la World Wide Web:
Se especifica el camino completo hacia el archivo, poniendo la dirección URL. Por ejemplo, si queremos colocar un enlace con la página principal de la Universidad de Zaragoza haremos lo siguiente:
![]()
3.Enlazar con una cuenta de correo:
Es habitual crear un enlace a una cuenta e-mail en una página web, ya sea para enviar correos al webmaster o hacer sugerencias. El punto de partida siempre es el mismo, seleccionamos el texto o imagen donde queremos hacer el enlace y pulsamos Insertar, Hipervínculo. En la ventana que nos aparece seleccionaremos el botón de enlace a correo y nos aparecerá una ventana en la que debemos escribir el nombre de la cuenta. Observaremos que al crearse el enlace nuestra dirección de correo vendrá precedida por "mailto:"

4.Enlazar con una página nueva:
En ocasiones puede ocurrir que hemos enlazado a una página que todavía no hemos creado. Podemos hacer las dos cosas a la vez, el enlace y crear la página. Para ello, en la ventana de Insertar, Hipervínculo elegiremos el botón para enlazar con nueva página. Posteriormente, elegiremos el tipo de página que queramos crear y ya podremos entrar a editarla.
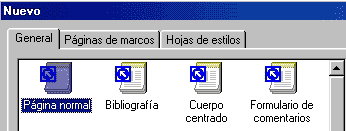
5.Enlazar con otra parte dentro del mismo documento:
Los enlaces dentro del mismo documento permiten a los visitantes de su página hacer clic y saltar rápidamente a otra parte de ese documento. Por ejemplo, esto es habitual cuando se crea un índice al principio del documento para que los usuarios puedan ir saltando por los apartados del índice. Igualmente es conveniente crear otro enlace para volver a la parte superior. A las partes del documento con la que queremos enlazar se le denomina marcador. El procedimiento para crearlo es el siguiente:
a)En la barra de menús, seleccionar Insertar, Marcador en aquel lugar en el que queramos situarnos después de enlazar. Nos aparecerá la siguiente ventana:

En esta ventana elegiremos el nombre del marcador y pulsamos Aceptar. A medida que vayamos añadiendo marcadores en el documento se irán añadiendo en la lista "Otros marcadores" para que luego al crear el hipervínculo elijamos el que nos interese.
b) Una vez creado el marcador, es el momento de crear el enlace. Para ello, en la barra de menús seleccionamos Insertar, Hipervínculo hasta que nos salga la ventana inicial y elegimos de la lista desplegable el marcador con el que queramos enlazar de la siguiente forma:
![]()
Estas son las 5 formas de crear hipervínculos en una página web, de esta forma podemos enlazar con cualquier archivo, página, email o parte del documento que queramos y le daremos una mayor amplitud de contenidos al sitio web. A una página web podemos llegar conociendo su dirección (que en ocasiones es difícil debido a los nombres largos de las direcciones URL) o a través de enlaces en otras páginas.
Además, podemos configurar como queremos que se abra la nueva página después de hacer clic en el hipervínculo. Se puede abrir en la misma ventana o crear una nueva ventana para no perder la página anterior. Esta última opción es muy útil, ya que es habitual navegar en Internet a través de los enlaces y es posible perder u olvidar la página de referencia inicial.
Para ello, en la ventana del menú Insertar, Hipervínculo podemos seleccionar como queremos que nos aparezca la página con la que hemos enlazado.
![]()
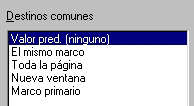
Entre los destinos comunes de un hipervínculo podemos elegir Toda la página (se abrirá en la misma ventana que estamos) o en Nueva ventana (la nueva página se abrirá aparte). El resto de destinos comunes se refiere a los marcos que veremos más adelante.
QUITAR HIPERVINCULOS
¿Cómo quito un hipervínculo
sin perder el texto o la imagen en pantalla?
Para
quitar un único hipervínculo sin perder el texto o la
imagen en pantalla, haga clic con el botón secundario del
mouse
(ratón) en el hipervínculo y, a continuación,
haga clic en Quitar hipervínculo
en el menú que se muestra.
Para quitar todos los
hipervínculos de un documento, presione CTRL+E para
seleccionar todo el documento y, a continuación, presione
CTRL+MAYÚS+F9.
NOTA:
con esta operación todos los campos, no sólo los
hipervínculos, se convierten en texto sin formato.
Tags: hipervínculos =================, los hipervínculos, hipervínculos, links, enlaces
- THE REPUBLIC OF UGANDA MINISTRY OF INTERNAL AFFAIRS DIRECTORATE
- PROGRAMA DE LA ASIGNATURA TEORÍA DEL ESTADO UNIVERSIDAD NACIONAL
- WORKFORCE DEVELOPMENT PROGRAM TABLE OF CONTENTS 10 STEPS TO
- FELVÉTELI TÁJÉKOZTATÓ 20202021 FELVÉTELI TÁJÉKOZTATÓ 20142015 PÉCSI JANUS PANNONIUS
- MODELO IRG3 CERTIFICADO DE INSTALACIÓN INDIVIDUAL DE GAS EMPRESA
- POLYLAM® | VERTICAL BAFFLE SYSTEM THE VERTICAL BAFFLE
- Zarządzenie nr 10882010 Burmistrza Nysy z Dnia 31 Marca
- METODOLOGÍA Y TÉCNICAS DE INTERVENCIÓN EN TRABAJO SOCIAL ASIGNATURA
- ANNUAL PRESIDENT’S DINNER FRIDAY 27TH MAY 2011 AT THE
- AANMELDINGSFORMULIER CURSUSJAAR 2020 2021 LEERJAAR 3 4
- FOR IMMEDIATE RELEASE CONTACT YVES COULTER PUMA INTERNATIONAL
- TABLICA 1 TOLERANTNE VRIJEDNOSTI (CILJNE VRIJEDNOSTI) ZA OZON CILJ
- 6 M EMBERSHIP APPLICATION OREGON’S HIVVIRAL HEPATITISSTI INTEGRATED PLANNING
- !doctype Html html Langes head titlesistema de Gestiã³n Acadã©micatitle
- NATURCENTER FOSDALEN I HAN HERRED ”ÅRSBERETNING OG VIRKSOMHEDSPLAN 2002”
- JOB TITLE MARKETING AND COMMUNICATIONS ADVISER SALARY NJC POINTS
- CORPORACIÓN AUTÓNOMA REGIONAL DE CUNDINAMARCA – CAR CONSEJO DIRECTIVO
- 2 LEY DE IMPUESTO A LAS VENTAS Y SERVICIOS
- O RGANIZATOR PATRONAT SPONSOR GŁÓWNY REGULAMIN PRZEGLĄDU PIOSENKI FILMOWEJ
- ANEXO III SOLICITUD DE AUTORIZACIÓN PARA REALIZAR VISITAS DE
- TAREA 96 MENS SANA IN CORPORE SANO SER FELICES
- 2 TUDOR COMEDY CLASSICAL INFLUENCE SPREAD OF
- AANGIFTE VAN ARBEIDSONGEVAL VERZEKERINGSONDERNEMING NUMMER VERZEKERINGSPOLIS BIJKOMENDE
- VABILO MEDIJEM NOVINARSKA KONFERENCA AVTOMOBILNOST V NOVI REALNOSTI
- TERMS OF REFERENCE 26 FEBRUARY 2010 TERMS OF REFERENCE
- UNEPCBDWSTOURISM PAGE 0 CBD CONVENTION ON BIOLOGICAL DIVERSITY DISTR
- REVISTA URUTÁGUA – REVISTA ACADÊMICA MULTIDISCIPLINAR – HTTPWWWURUTAGUAUEMBR01515SANTOSPDF Nº
- ВИКОНАВЧИЙ КОМІТЕТ ШЕВЧЕНКІВСЬКОЇ РАЙОННОЇ У МІСТІ ДНІПРІ РАДИ Р
- 1483 SNOWS MILL RD MONROE GA 30655 7702679017 PHONE
- 1110 RESIDENTIAL LOW DENSITY FIXED SINGLE FAMILY UNITS 1120
 KIERUNEK ZOOTECHNIKA STUDIA I STOPNIA STACJONARNE 7
KIERUNEK ZOOTECHNIKA STUDIA I STOPNIA STACJONARNE 7 ORDENANZA REGULADORA DE LOS SERVICIOS MENJAR Y MAJOR A
ORDENANZA REGULADORA DE LOS SERVICIOS MENJAR Y MAJOR AANAMNESE ASTMACOPD NAAM + VOORLETTERS ………………………………… LENGTE………………………… GEB
 T ECHNICAL REPORT DESIGN OVERVIEW PRECISION 2AXIS LOWPROFILE
T ECHNICAL REPORT DESIGN OVERVIEW PRECISION 2AXIS LOWPROFILEZDRAVA PREHRANA NEZAOBILAZNA ZA ZDRAV ÆIVOT VEÊINA LJUDI DANAS
 I N D I C E PRESENTACION INTRODUCCION PARTE
I N D I C E PRESENTACION INTRODUCCION PARTE MEVZUAT İÇME KULLANMA SULARININ DENETIMI VE NUMUNE ALMA
MEVZUAT İÇME KULLANMA SULARININ DENETIMI VE NUMUNE ALMAPŘÍLOHA 2 SMĚRNICE GŘ Č 102016 PODMÍNKY NAPLŇOVÁNÍ
 XLII MISTRZOSTWA POLSKI ENERGETYKÓW W PIŁCE SIATKOWEJ MĘŻCZYŹNI TERMIN
XLII MISTRZOSTWA POLSKI ENERGETYKÓW W PIŁCE SIATKOWEJ MĘŻCZYŹNI TERMINHINWEISE ZU DEN EXAMENSPRÜFUNGEN IM FACH DIDAKTIK DES SACHUNTERRICHTS
PREDIGT – DAS WANDERN IST DES CHRISTEN LUST LIEBE
UN JARDÍ AL PATI DE L´ESCOLA CONEGUEM LES PLANTES
0 DĖL CIVILINĖS SAUGOS PRATYBŲ ORGANIZAVIMO TVARKOS APRAŠO PATVIRTINIMO
 TIA PROCESORUL DE TEXTE MICROSOFT WORD – AN
TIA PROCESORUL DE TEXTE MICROSOFT WORD – AN TAUSHETSERKLÆRING FOR ANSATTE I SOKNDAL KOMMUNE INFORMASJON
TAUSHETSERKLÆRING FOR ANSATTE I SOKNDAL KOMMUNE INFORMASJON DIPUTADA ANA CARMEN ESTRADA GARCÍA H CONGRESO DEL ESTADO
DIPUTADA ANA CARMEN ESTRADA GARCÍA H CONGRESO DEL ESTADO0 NUTRIENT MANAGEMENT PLAN TEMPLATE COVER PAGE THIS BLANK
LEGISLATION 2007 RELATED TO NEIGHBORHOOD ALLIANCE FROM HF 1063
 ACTIVIDADES TEMA 1 1 EN LA IMAGEN TE MOSTRAMOS
ACTIVIDADES TEMA 1 1 EN LA IMAGEN TE MOSTRAMOSURTARRILAK 1 1 ANTZINAKO ERROMAKO JENDEAK JAINKO ASKO ZEUDELA