APÉNDICE A INSTALACIÓN Y PRIMERA EJECUCIÓN SE HACE NECESARIO
Anexo iv Regimen de Origen Apéndice 2 – ArtículoApéndice (a) Chihuahua Chihuahua a de de
Apéndice 1 Normas Generales et nro 8317 nº Reglon
Apéndice 2 Programa de Trabajo de Respuesta Para el
ii Apéndices Apéndice a Formato Primer Cuestionario Sobre Responsabilidades
Resumen Apéndice a Reinvención del Gobierno Opciones Alternativas de
APÉNDICE A: INSTALACIÓN
APÉNDICE A: INSTALACIÓN Y PRIMERA EJECUCIÓN
Se hace necesario este apéndice para explicar como se realiza la instalación del programa PROTOPO a partir de principios del año 2000, ya que se ha mejorado sensiblemente, y no tiene nada que ver con la instalación que se explica en el primer capítulo del manual de la versión 4.0.
Durante mucho tiempo Protopo se ha ido instalando en un menú propio de Autocad, en la parte superior, tal y como aparece en la siguiente figura.

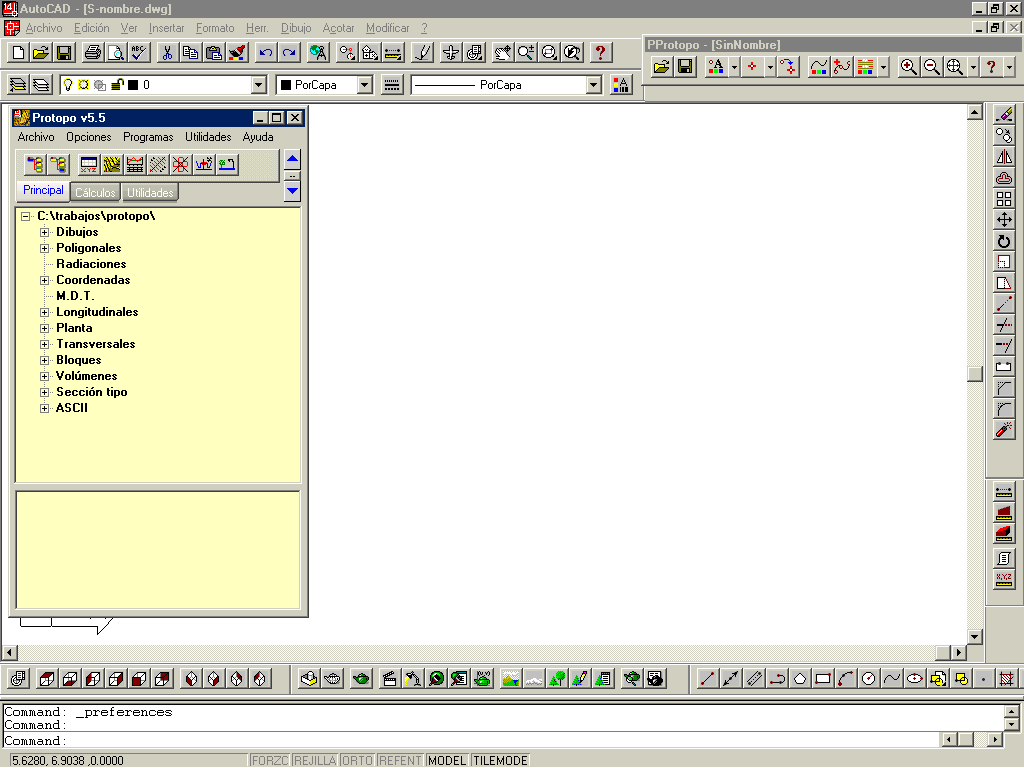
Esto conllevaba muchos problemas, fundamentalmente para aquellos usuarios que tenían otros programas instalados, tipo Autocad MAP, ya que era muy difícil compatibilizar este tipo de menús, y además, para instalar este menú de Protopo el usuario tenía que perder toda la configuración que tuviera de iconos y menús. Así pues, gracias al nuevo sistema de desarrollo en Autocad, que nos permite usar las librerías MFC de Microsoft, podemos crear todos los cuadros de diálogo flotantes, o lo que es lo mismo que mientras esté abierto un cuadro de diálogo se puede seguir trabajando en Autocad normalmente.
Pues bien, gracias a esto hemos decidido crear un cuadro de diálogo fijo en pantalla, llamado “Gestor de proyectos”, a partir del cual acceder a todas y cada una de las opciones de Protopo, tanto de la nueva versión 5.5, como de la antigua versión 4.0. Este cuadro de diálogo debe de permanecer siempre abierto, mientras deseemos trabajar con Protopo, y si no queremos que ocupe espacio en pantalla, bastará con que lo minimicemos.
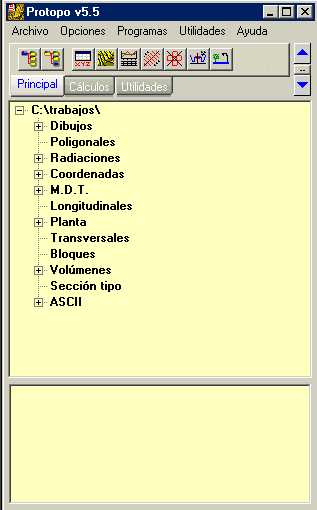
A continuación se presentan una figura con el “Gestor de proyectos” y los menús a los que hemos hecho referencia. Como se puedes apreciar ahora, el menú que antes aparecía en Autocad, se encuentra ahora en Protopo, por lo que ya no tenemos que tocar el menú que tengas configurado, en Autocad, para nada.
Una vez explicado que ya no necesitamos cargar ningún menú en Autocad procederemos a detallar el proceso de la instalación desde que llega el CD, hasta que se ejecuta el programa en nuestro sistema Windows 95/98/2000/NT.
Introducimos el CD de instalación en nuestro CD ROM, y si está activada en el CD ROM la ejecución automática, entonces se ejecutará el “Autorun.inf” del CD, y aparecerá la pantalla de instalación de todos nuestros productos. En el caso de que no esté activado el autoarranque del CD ROM, entonces deberemos ir al directorio “D:\MENU” con el explorador de Windows, y allí ejecutar el programa que se llama “Autorun.exe”, con lo que accederemos a la pantalla de instalación de la siguiente figura:
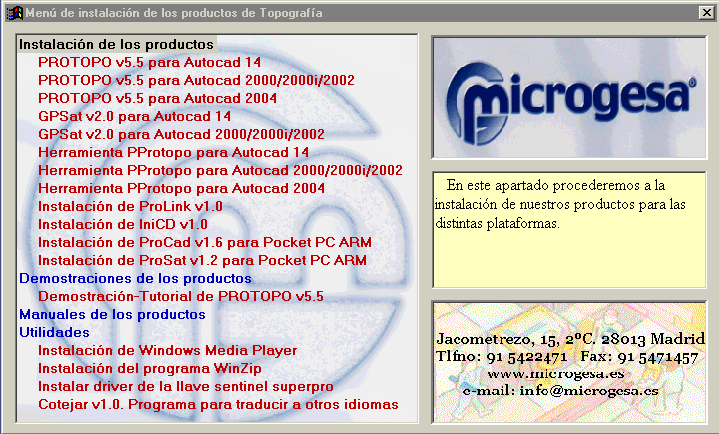
Como vemos en la imagen existen varios productos que podemos instalar, pero nosotros nos vamos a centrar en Protopo. Tenemos Tres opciones, “Protopo para Autocad 14.0” , “Protopo para Autocad 2000/2000i/2002” o “Protopo para Autocad 2004”, así que según sea nuestra plataforma, instalaremos uno u otro. Para proceder a la instalación deberemos de pulsar con doble clic sobre la opción deseada, o la tecla <ENTER>.
En el momento que ejecutemos una de las dos instalaciones aparecerá la siguiente pantalla, (en este ejemplo que vamos a explicar vamos a instalar “Protopo para Autocad 2000”):

Esta primera pantalla, es sólo de bienvenida, y deberemos pulsar en la tecla <Siguiente> para continuar con la instalación. Apareciéndonos la siguiente pantalla.
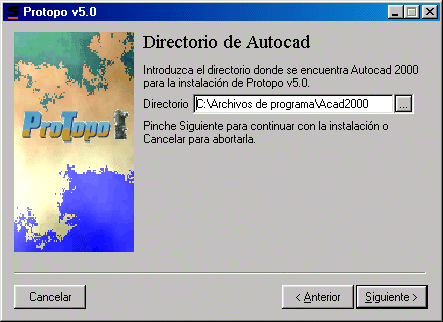
Como vemos en esta pantalla se nos consulta sobre el directorio dónde está Autocad, y por defecto nos da el directorio dónde Autocad 2000 se intentará instalar por defecto. En el caso de que ese directorio no sea el directorio dónde se encuentra instalado el Autocad 2000, deberemos de pulsar sobre el botón que aparece a la derecha, y que reza “…”, con lo cual abriremos un cuadro de diálogo de selección de directorio como el que aparece en la siguiente imagen.
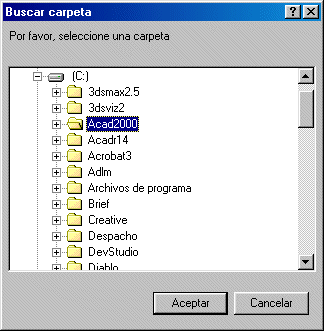
Una vez elegido ese directorio, pulsaremos en la tecla <Siguiente>, para continuar con la instalación. En el caso de que en el directorio que le hemos dado al programa no se encuentre el fichero “ACAD.EXE”, (que nos dice que es el directorio adecuado dónde se instaló Autocad), entonces el programa avisa que ese no es el directorio de Autocad, y terminará la instalación sin poderla haber realizado. La pantalla que parece con este aviso es la siguiente:
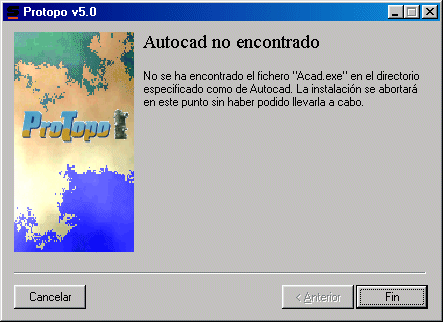
En el caso de que el directorio elegido sea el correcto la instalación del programa continuará con otro cuadro de diálogo dónde se preguntará ¿Dónde? y ¿Qué nombre? Se desea poner al acceso directo que se cree. Puedes ponerle cualquier nombre, y quieres ponerlo en cualquier posición que desees dentro del menú inicio de Windows, para ello utiliza el botón “Dir. Nuevo” que aparece en el cuadro de diálogo.

En el momento que pulses la tecla <Siguiente> en este cuadro de diálogo el programa de instalación registrará los controles y librerías necesarias y terminará la instalación sin mayores problemas. En el caso de que el programa necesite reiniciar el ordenador te avisará de este hecho, con lo que debes de reiniciarlo, y en el momento en que se reinicie, el programa continuará hasta sacarte el siguiente cuadro de diálogo de finalización de la instalación.

Nota: En el caso de que se vaya a realizar la instalación para Windows NT o 2000, deberá de hacerse como “Administrador”, de lo cual avisará el programa de instalación.
Hasta aquí como se instala, ahora veamos ¿Qué es lo que ha instalado el programa? Y como se ejecuta. Justo al finalizar la instalación el programa te habrá generado un menú de acceso a Protopo en el menú inicio de Windows, y además te habrá creado un icono de acceso directo en el escritorio, tal y como aparece en la siguiente pantalla.
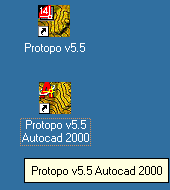
Si ejecutas este icono, con doble clic, verás como arranca Autocad 2000, e inmediatamente después aparece esta pantalla:
Nota: Existe otro sistema de ejecutar Protopo, sin necesidad de arrancar mediante el icono, y es, en Autocad, ir a la orden “Herramientas/Preferencias”, (en Autocad 2000 sería “Herramientas/ Opciones), y allí incluir en el grupo de “Ruta de búsqueda de archivos de soporte” el directorio donde esté Autocad más “\Protopo”, por ejemplo “C:\Archivos de programa\Autocad 2000\Protopo”. Una vez hecho esto podemos ir a “Herramientas/Cargar Aplicación” y buscar en el directorio de Protopo, el fichero “Protopo.arx”, cargarlo, y por fin desde la línea de comandos de Autocad, teclear Protopo, con lo que accederemos al “Gestor de proyectos”. Esto se puede automatizar creando un fichero “acad.rx”, el cual tiene todos los programas que deseas cargar en Autocad en su inicio, pero, en principio es preferible que ejecutes el programa desde los iconos que ha creado el programa de instalación, y así te evitas todo este procedimiento.
Es muy importante comentar aquí, de que en el caso de que cierres el gestor de proyectos, pulsando en la cruz de cerrar del cuadro de diálogo, o saliendo desde el menú archivo, si deseas volver a Protopo, entonces sólo debes de teclear “Protopo” y <Enter> desde la línea de comandos, y no hace falta que salgas y vuelvas a entrar en Autocad con el icono.
Por fin, decir que depende del módulo que hayas adquirido, obtendrás mensajes de este tipo, en el caso de que desees usar un módulo que no hayas adquirido.
Si recibes mensajes de que necesitas el modulo 1 para trabajar con el editor de coordenadas, por ejemplo, (u otros mensajes de módulos, los cuales tienes comprados), eso puede significar varias cosas:
1.- La llave que viene con Protopo no está puesta en el ordenador en la salida paralelo, o sea dónde va la impresora.
2.- La llave necesita algo de corriente para funcionar. Pon una impresora, justo detrás de la llave y enciéndela, y prueba de nuevo. Eso sí, debes de salir y entrar de Autocad para hacer otra prueba, una vez hayas encendido la impresora.
3.- La llave que tienes puesta sólo es del módulo 1 o 2.
4.- La llave está estropeada. En este caso debes de llamar a mantenimiento Tlfno: 902119135, dónde se harán las comprobaciones oportunas, y si está estropeada, te será enviada otra llave inmediatamente, (y tú deberás de remitirnos esa llave estropeada en el transcurso de breves días).
Si deseas desinstalar Protopo v5.0, puedes hacerlo desde el menú Inicio de Windows en el programa “Protopo v5.0”, pulsando la orden “Desinstalar” o desde el panel de control de Windows, pulsando sobre “Agregar/Desinstalar Software”.
tm 11520237 Apéndice a Referencias ar 7050 Designación y
Wtds138r Página 267 Apéndice 22 Declaración Oral de los
Tags: apéndice a:, este apéndice, apéndice, primera, instalación, ejecución, necesario
- EAR SYRINGING IRRIGATION THE PRACTICE NOW HAS INCREASED
- TC AVRASYA ÜNİVERSİTESİ SOSYAL BİLİMLER ENSTİTÜSÜ YATAY GEÇİŞ BAŞVURU
- LAWRENCE KOHLBERG RESTAURESE A MORALIDADE MARIA HELENA PIRES
- NR SPRAWY LUXMEDMZD12021 ZAŁĄCZNIK NR 2 DO OGŁOSZENIA –
- ELŐTERJESZTÉST KÉSZÍTETTE BOKOR ERIKA ALJEGYZŐ … NAPIREND ELŐTERJESZTÉS
- IDENTIFICACIÓN DE LA FINCA OBJETO DEL CONTRATO CALLE NÚM
- HOW DO I WRITE AN EVENT RISK ASSESSMENT? YOU
- BERITA DAERAH KABUPATEN TABANAN NOMOR 86 TAHUN 2015
- THE CONTRIBUTION OF MICROORGANISMS TO STRIPPING AND THE ABILITY
- PRESS RELEASE NOVEMBER 21 2011 MOULD SECTOR IS MEETING
- USING WHAT YOU KNOW TO UNDERSTAND WHAT YOU
- ŽÁDOST O UKONČENÍ STUDIA JMÉNO ŽÁKA ………………………………………………………… STUDIJNÍ OBOR…………………………………JMÉNO
- N A PODLAGI 22 ČLENA PRAVILNIKA O USPOSABLJANJU IN
- CONVENI DE COL·LABORACIÓ ENTRE (NOM DE L’ENTITAT PROMOTORAASSOCIADA O
- 0 CIVEXV003 85° PLENO 910 DE JUNIO
- INTERNET RESOURCES FOR MEDICATION ASSISTED TREATMENT FOR OPIATE ADDICTION
- ESCUELA POLITECNICA DEL EJÉRCITO VICERRECTORADO DE INVESTIGACION Y VINCULACION
- SOLID WASTE FACILITIES ATTACHMENT J BUSINESS INFORMATION ALL
- LATE START SCHEDULE PERIOD MINUTES START END DAY 1
- PRIMERAS JORNADAS SOBRE SOCIEDAD ARGENTINA Y CULTURA POPULAR EN
- UMWELT UND INNOVATION EINE INITIATIVE DER „FOUNDATION FOR
- 11000 ÖLÇEKLİ ÜMRANİYE İLÇESİ ESENKENT MAHALLESİ KISMİ UYGULAMA İMAR
- HERITAGE GUIDELINE 2 ALTERATIONS AND ADDITIONS TO HOUSES IN
- LETTER FOR CITY TO USE WHEN CONTACTING ADJOINING PROPERTY
- COMMISSION DE CULTURE MEMBRES LES MEMBRES OFFICIELS SE SONT
- 45 SILVESTROVSKÝ BĚH MAŠKOVOU ZAHRADOU TURNOV VÝSLEDKY 2018
- 2 « LA DÉSABUSION » « SUITE » ET
- INSTITUTO CERVANTES DUBLIN LINCOLN HOUSE 1016 LINCOLN PLACE DUBLIN
- ESKİŞEHİR ORMAN FİDANLIK MÜDÜRLÜĞÜ FİDAN ÜRETİM VE BAKIM ÇALIŞMALARI
- REGULATIONS FOR THE APPOINTMENT AND EVALUATION OF FACULTY UAF
TARNOBRZEG 27082013R WYNIKI NABORU NA STANOWISKA NAUCZYCIELI DYREKTOR ZESPOŁU
FENOMENOLOGÍA DEL LOGOS EN ORTEGA 275 LA TEORÍA FENOMENOLÓGICA
 [MẪU ĐCMH20151] Đ [MẪU ĐCMH20161] ẠI HỌC QUỐC GIA
[MẪU ĐCMH20151] Đ [MẪU ĐCMH20161] ẠI HỌC QUỐC GIA ROYALTIES FOR REGIONS BETTER BEGINNINGS VIDEO TRANSCRIPT REPRESENTATIVE
ROYALTIES FOR REGIONS BETTER BEGINNINGS VIDEO TRANSCRIPT REPRESENTATIVE2 3 PIELIKUMS MINISTRU KABINETA 2017 GADA 3 MAIJA
 CERTIFICADO DE DERECHOS DE IMAGEN …………………(EN ADELANTE ) CON
CERTIFICADO DE DERECHOS DE IMAGEN …………………(EN ADELANTE ) CONADVENT 2021 MONDAY WEDNESDAY FRIDAY NEW STUDENT ORIENTATION 1
 ФАКУЛТЕТ ЗА МЕНАЏМЕНТ ЗАЈЕЧАР ВШЈ ФАКУЛТЕТ ЗА ПОСЛОВНЕ СТУДИЈЕ
ФАКУЛТЕТ ЗА МЕНАЏМЕНТ ЗАЈЕЧАР ВШЈ ФАКУЛТЕТ ЗА ПОСЛОВНЕ СТУДИЈЕMYER’S COCKTAIL A MYER’S COCKTAIL IS A COMBINATION OF
PICTURE LIBRARY RFI CONTEXT ABOUT BRITISH LIBRARY “IMAGES ONLINE”
 CONTINUITY OF FUNCTIONS OF ONE VARIABLE THE FOLLOWING PROBLEMS
CONTINUITY OF FUNCTIONS OF ONE VARIABLE THE FOLLOWING PROBLEMS STSGAC10C420125 UNITED NATIONS STSGAC10C420125 SECRETARIAT DISTR GENERAL 13 APRIL
STSGAC10C420125 UNITED NATIONS STSGAC10C420125 SECRETARIAT DISTR GENERAL 13 APRILWHAT’S YOUR FAVOURITE…? DISCUSSION STUDENT A’S QUESTIONS (DO NOT
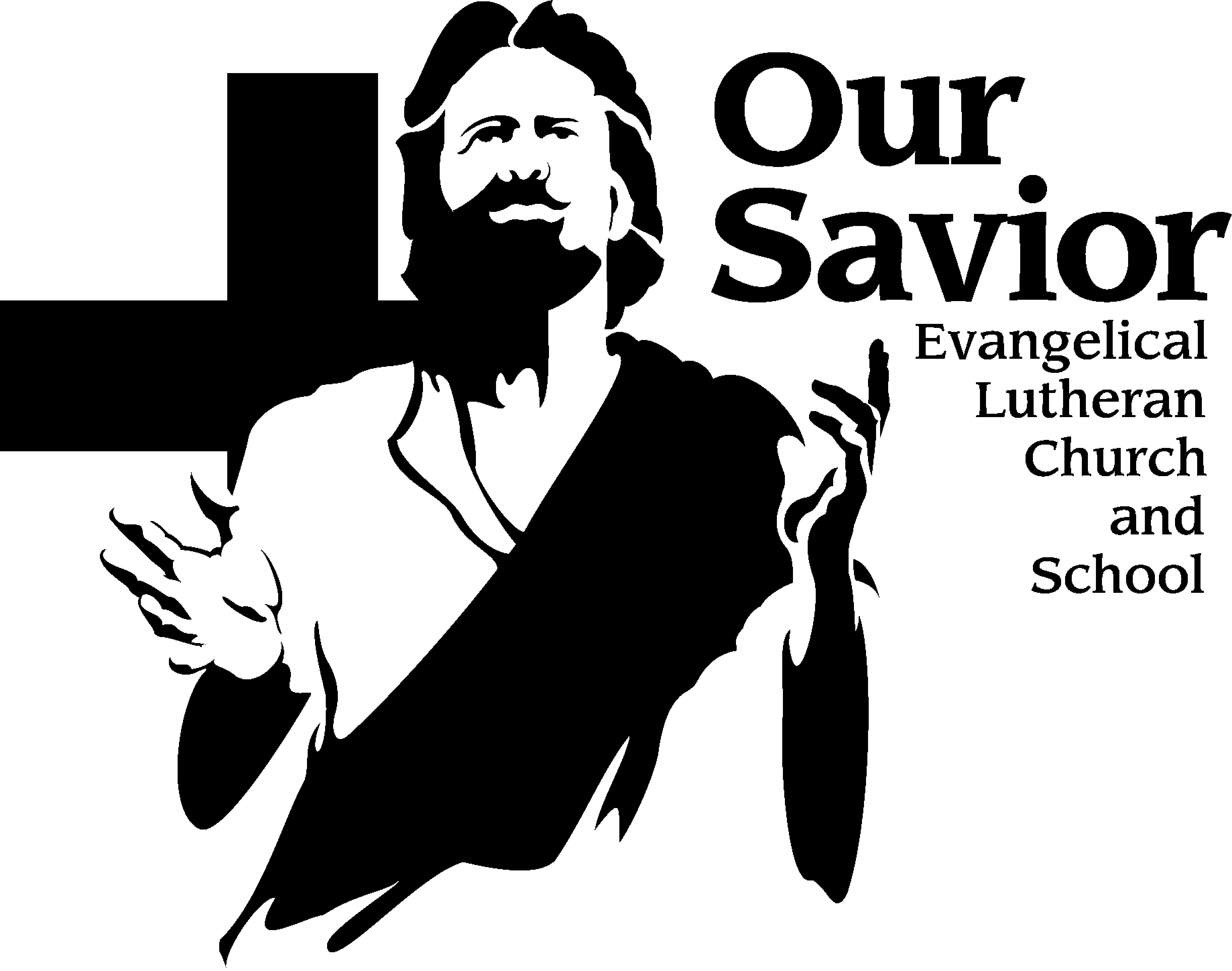 4 MAY USHERS’ SCHEDULE 00 AM SUNDAY TEAM 1E
4 MAY USHERS’ SCHEDULE 00 AM SUNDAY TEAM 1EFRAMEWORK LAUNCHED TO MAINSTREAM ENVIRONMENTAL & NATURAL CAPITAL REPORTING
BIBLIOGRAFÍA LA PRESENTE LISTA NO INCLUYE NATURALMENTE TODO LO
WHOLE SCHOOLING RAISING THE STANDARD FOR ALL CONFERENCE EVALUATION
 NOTE (DELETE THIS STATEMENT IN THE FINAL COPY) INSERT
NOTE (DELETE THIS STATEMENT IN THE FINAL COPY) INSERTKAUNO TECHNOLOGIJOS UNIVERSITETO STUDENTŲ ORGANIZACIJŲ VEIKLOS IR PARAMOS ORGANIZAVIMO
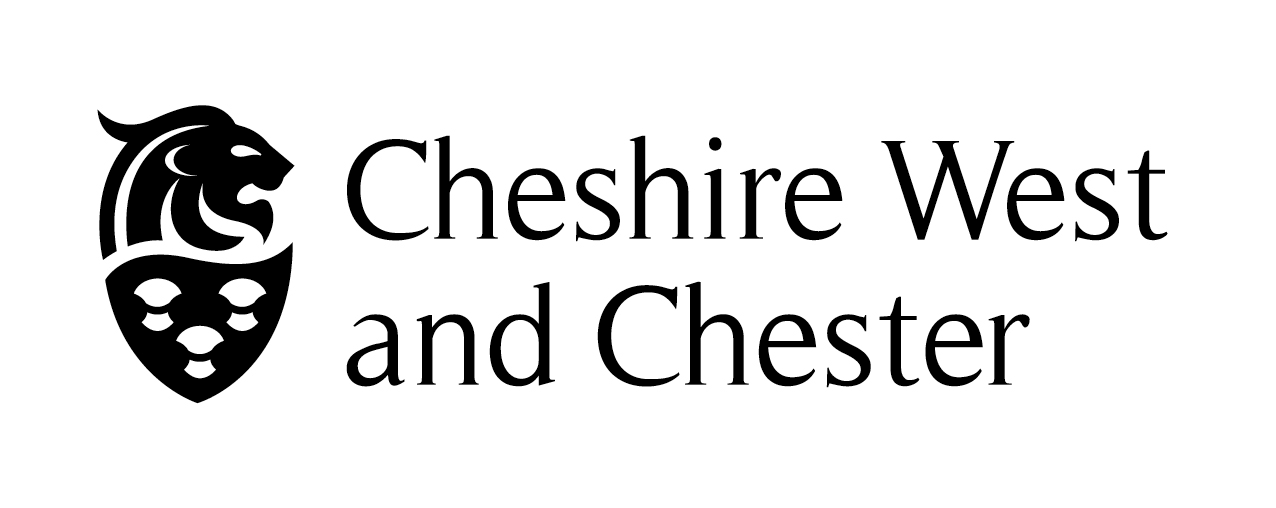 APPLICATION FOR CHILD EMPLOYMENT LICENCE ALL INFORMATION IS DEALT
APPLICATION FOR CHILD EMPLOYMENT LICENCE ALL INFORMATION IS DEALT