GEBRUIKERSHANDLEIDING QUICK SCAN VERSIE 10 DATUM AUGUSTUS 2004 KWALITEITSINSTITUUT
GEBRUIKERSHANDLEIDING QUICK SCAN VERSIE 10 DATUM AUGUSTUS 2004 KWALITEITSINSTITUUTGEBRUIKERSHANDLEIDING VERPAKKINGEN MET DOSEERDOP ALLE PREPARATEN DIE ZIJN VOORZIEN
Gebruikershandleiding RELAX
Gebruikershandleiding
Quick Scan
Versie 1.0
Datum: augustus 2004
Kwaliteitsinstituut voor de Gezondheidszorg CBO
Auteur: De Blank Office Specialisten
INHOUDSOPGAVE
1 Quick Scan algemeen 1
1.1 Inleiding 1
1.2 Extra informatie 1
1.2.1 Installatie 1
1.2.2 Macrobeveiliging 1
1.3 Menustructuur 3
1.4 Het programma opstarten 3
1.5 Inloggen 3
1.6 Wachtwoord wijzigen 4
1.7 Het programma afsluiten 4
2 Invoer 5
2.1 Algemeen 5
2.2 Naar QuickScan 5
2.3 QuickScan opslaan 5
3 Uitvoer en Afdrukken 6
3.1 Prioriteiten alle domeinen 6
3.2 Afzonderlijke domeinen 6
3.3 Quick Scan vragenlijst 6
4 Voorbeeld 7
1Quick Scan algemeen
1.1Inleiding
Van de papieren vragenlijst voor de Quick Scan is een programma in Ms-Excel ontwikkeld. Met dit programma is het mogelijk om de antwoorden op de vragen op een gebruikersvriendelijke manier in te voeren en vervolgens de uitvoer in de vorm van grafieken te bekijken en eventueel af te drukken.
Voor het beheer van het programma is het noodzakelijk binnen de maatschap één beheerder aan te stellen. Voor de invoer van de vragenlijsten zijn er 2 mogelijkheden:
De beheerder ontvangt van iedereen de op papier ingevulde
vragenlijsten en voert deze vervolgens allemaal zelf in;
of
De beheerder geeft mensen een gebruikersnaam + wachtwoord waarna men zelf in kan inloggen en vervolgens de vragenlijst direct op de computer kan invullen.
In de Beheerdershandleiding wordt beschreven hoe de beheerder gebruikersnamen + wachtwoorden aan het programma kan toevoegen.
In deze handleiding wordt besproken hoe men nadat een gebruikersnaam + wachtwoord is toegekend de vragenlijst kan invullen en de uitvoer kan bekijken.
1.2Extra informatie
1.2.1Installatie
Het Quick Scan - programma bestaat uit het bestand QuickScan xx.xls (waarin xx het versienummer is). Van het programma dient op een centrale plaats gebruik te worden gemaakt, aangezien het een stand-alone versie betreft. Dit betekent dat slechts 1 gebruiker tegelijk met het programma kan werken. Wanneer meerdere mensen tegelijk met het programma proberen te werken ontstaan foutmeldingen.
1.2.2Macrobeveiliging
In Excel is het mogelijk een beveiliging tegen macrovirussen te activeren. Voor de beveiliging zijn 3 instellingen:
Hoog: hiermee worden alle macro’s automatisch uitgeschakeld;
Gemiddeld: met deze instelling krijgt u iedere keer dat een bestand met macro’s wordt geopend, de vraag of de macro’s ingeschakeld moeten worden;
Laag: hiermee worden alle macro’s automatisch ingeschakeld.
Voor de werking van het programma is het noodzakelijk dat de beveiliging op Laag of eventueel op Gemiddeld staat. In het laatste geval dient iedere keer dat de vraag verschijnt of de macro’s ingeschakeld moeten worden op Ja worden geantwoord. Zolang u een goede virusbeveiliging op u computer heeft en geen onbetrouwbare Ms-Excel bestanden (van bijvoorbeeld Internet) opent kan de instelling Laag geen problemen opleveren.
Het instellen van de macrobeveiliging is te vinden via de menuoptie: Extra - Macro’s - Beveiliging.
1.3Menustructuur
Het programma heeft een eigen menustructuur. In het volgende schema zijn de verschillende menuopties te zien:
|
Programma |
Afsluiten Wachtwoord wijzigen |
|
|
Invoer |
Naar QuickScan |
|
|
|
QuickScan opslaan |
|
|
Uitvoer |
Prioriteiten alle domeinen Gedeelde doelen/taakopdracht Maatschapstructuur Besluitvorming en ondersteunende systemen Communicatie en klimaat Resultaten en reputatie |
|
|
Afdrukken |
Prioriteiten alle domeinen Gedeelde doelen/taakopdracht Maatschapstructuur Besluitvorming en ondersteunende systemen Communicatie en klimaat Resultaten en reputatie Quick Scan vragenlijst |
|
|
|
||
1.4Het programma opstarten
U kunt het programma als volgt opstarten:
Start Ms–Excel.
Open het bestand QuickScan xx.xls.
Vervolgens wordt het
programma automatisch opgestart.
Het is mogelijk dat u bij het opstarten van het programma de vraag krijgt of de macro’s uit het bestand geactiveerd moeten worden of niet. Kies voor de knop Macro’s activeren aangezien anders de macro’s die voor het programma benodigd zijn niet werken. Hierna start het programma normaal op. Zie verder paragraaf 1.2.2 Macrobeveiliging.
In het geval het programma niet automatisch opstart, dat wil zeggen dat de standaard Excelwerkbalken en dergelijke niet automatisch verdwijnen en het aangepast menu voor de Quick Scan niet verschijnt heeft u waarschijnlijk de macrobeveiliging (nog) niet goed ingesteld. Kijk voor meer informatie hierover in paragraaf 1.2.2 Macrobeveiliging.
1.5Inloggen
Na het opstarten van het programma verschijnt meteen het inlogscherm. U dient hier uw (gebuikers)naam en het wachtwoord op te geven. Indien u de melding krijgt dat uw naam niet bekend is of dat het wachtwoord niet juist is, dient u de beheerder van het programma binnen de maatschap te raadplegen. De beheerder kan controleren of u als gebruiker aan het programma bent toegevoegd.
1.6Wachtwoord wijzigen
Via de menuoptie Programma – Wachtwoord wijzigen kunt u het wachtwoord dat u van de beheerder heeft gekregen wijzigen in een zelfgekozen wachtwoord. Op de eerste regel van het scherm dat na het kiezen van de menuoptie verschijnt typt u het oude wachtwoord en op de tweede en derde regel uw nieuw gekozen wachtwoord. Na het klikken op [OK] wordt het wachtwoord gewijzigd en dient u bij het inloggen voortaan het nieuwe wachtwoord te gebruiken.
1.7Het programma afsluiten
Het programma sluit u als volgt af:
Kies de menuoptie Programma – Afsluiten.
Het is ook mogelijk om via de toetscombinatie [Alt]–[F4] of het ‘kruisje’ rechtsboven in venster het programma af te sluiten.
2Invoer
2.1Algemeen
Het invoerblad van de QuickScan is zodanig beveiligd dat alleen op de daarvoor bestemde plaatsen gegevens ingevoerd kunnen worden. De mogelijke antwoorden zijn te zien in het informatiekader dat verschijnt wanneer met de muis boven de rode hoekjes wordt “gehangen”. De kolom Prioriteit wordt automatisch berekend. In het geval iets ingevoerd wordt dat niet juist is verschijnt in de laatste kolom in rood de melding foutieve invoer.
Met behulp van de [tab] toets kunt u de verschillende invoervelden doorlopen.
2.2Naar QuickScan
Met de menuoptie Invoer - Naar QuickScan keert u vanuit bijvoorbeeld de uitvoer terug naar de Quick Scan vragenlijst.
2.3QuickScan opslaan
Met deze menuoptie slaat u de ingevulde Quick Scan op. Voor de zekerheid verschijnt de vraag of de Quick Scan opgeslagen moet worden ook wanneer bijvoorbeeld het programma afgesloten wordt of naar de uitvoer gegaan wordt.
3Uitvoer en Afdrukken
3.1Prioriteiten alle domeinen
Met de menuoptie Uitvoer – Prioriteiten alle domeinen wordt aan de hand van alle ingevoerde QuickScans van de maatschap een grafiek gegenereerd met daarin per vraag de som van alle prioriteiten uit de verschillende QuickScans. Via de menuoptie Afdrukken – Prioriteiten alle domeinen wordt de grafiek ook gegenereerd en daarna meteen afgedrukt. Het afdrukken gebeurt op de printer die in Windows als standaard is aangegeven. Wanneer het afdrukken op een andere printer dient te gebeuren, moet in Windows (tijdelijk) de betreffende printer als de standaard printer worden aangemerkt.
3.2Afzonderlijke domeinen
Na het kiezen van de menuoptie Uitvoer – Domein X verschijnt de grafiek met de vragen uit het betreffende domein. Per vraag wordt zowel uw individuele score als de score van alle gebruikers getoond. Via de menuoptie Afdrukken – Domein X wordt de grafiek ook gegenereerd en daarna meteen afgedrukt. Het afdrukken gebeurt op de printer die in Windows als standaard is aangegeven. Wanneer het afdrukken op een andere printer dient te gebeuren, moet in Windows (tijdelijk) de betreffende printer als de standaard printer worden aangemerkt.
3.3Quick Scan vragenlijst
Met de menuoptie Afdrukken – Quick Scan wordt de Quick Scan vragenlijst afgedrukt. Het afdrukken gebeurt op de printer die in Windows als standaard is aangegeven. Wanneer het afdrukken op een andere printer dient te gebeuren, moet in Windows (tijdelijk) de betreffende printer als de standaard printer worden aangemerkt.
4Voorbeeld
Hieronder volgt een voorbeeld waarin te zien is hoe een vragenlijst kan worden ingevuld en de ingevulde antwoorden vervolgens kunnen worden vergeleken met antwoorden van de andere gebruikers.
Voordat u het programma kunt gebruiken dient u van de beheerder van het programma een Gebruikersnaam + Wachtwoord te ontvangen;
Start het programma door het bestand QuickScan xx.xls te openen;
Tijdens het opstarten verschijnt het inlogscherm. Vul op de eerste regel uw gebruikersnaam en op de tweede regel het wachtwoord in en klik op [OK];
Vul de enquête in door met behulp van de [tab]-toets, de [Enter]-toets of de muis de verschillende invoerveld af te lopen;
Sla de enquête op met behulp van Invoer – QuickScan opslaan;
Via Uitvoer – Prioriteiten alle domeinen en Uitvoer
– Domein X kunnen de verschillende grafieken gegenereerd
worden waarbij u uw eigen antwoorden kunt vergelijken met het
gemiddelde van de antwoorden van de andere gebruikers.
Tags: augustus 2004, quick, datum, versie, kwaliteitsinstituut, augustus, gebruikershandleiding
- I NSTRUCTIONS SUPPLÉMENTAIRES AUX NOTAIRES POUR LE FINANCEMENT À
- Part 2 Templates and Documents Suggested Documents
- CONCIERTO PARA CUERDAS POR PEDRO G CUARTANGO EL
- FOR IMMEDIATE RELEASE CONTACT LINDA WONDRA 52113 PUBLIC AFFAIRS
- 0 PATRIARCHAL TERRORISM TWO TYPES OF VIOLENCE AGAINST WOMEN
- COSC 379 APPLIED CRYPTOGRAPHY TEST 2 NAME SOLUTION OPEN
- CURRICULUM VITAE DANIEL T KUESIS MD NAME DANIEL T
- ESTATUTOS COMUNIDAD PROPIETARIOS EDIFICIOS “MIRADOR VILLABLANCA II (PORTALES 3
- PREDLOG POVEČANJA CEN NA PODROČJU IZVAJANJA KOMUNALNIH DEJAVNOSTI UVOD
- OMG COMPONENT IMPLEMENTORS AND FTF COMMON MEETING MINUTES PARIS
- QUEENSLAND BLIND ASSOCIATION INC P104 TELTHERM INDOOROUTDOOR TALKING THERMOMETER
- NZQA REGISTERED UNIT STANDARD 27617 VERSION 1 PAGE 3
- ŠTATÚT NÁZOV OBCHODNÁ AKADÉMIA IMRICHA KARVAŠA BRATISLAVA N F
- RÖPLABDA MÉRKŐZÉS JEGYZŐKÖNYV VEZETÉSE A JEGYZŐKÖNYV SZABÁLYSZERŰ VEZETÉSE
- SHORT BIOGRAPHY NAME AUGUSTIN DRAGOSTE ADDRESS CLUJNAPOCA BUL NICOLAE
- Socrateserasmus Entrance Test Part 1 Grammar i Circle the
- WNIOSEK O DOPUSZCZENIE DO UDZIAŁU WOD ZAŁĄCZNIK NR 1
- DIRECCIÓN DE GESTIÓN ESCOLAR (DGE) PROCEDIMIENTO DE TITULACIÓN DE
- SUMA KONTROLNA [CIĄG ZNAKÓW] ZAŁĄCZNIK NR 3 WZÓR FORMULARZA
- ZAŁĄCZNIK NR 1 TABELA NORM PRZYDZIAŁU ŚRODKÓW OCHRONY
- II INCONTRO FNOMCEO DELEGATI SOCIETÀ SCIENTIFICHE SEZIONI E BOARD
- JMBG NOSITELJA DOMAĆINSTVA D D M M G G
- (THE ANSWERS ARE AT THE END OF THE DOCUMENT)
- TENISOWA LIGA REDECO 201415 MASTERS MĘŻCZYN KAT A 1011102015
- N URSERY WEEKLY LEARNING UPDATE 3RD JULY 2015 SPORTS
- Technical Standards and Safety act 2000 loi de 2000
- INCONTRO CON I CRESIMANDI E I CRESIMATI MILANO STADIO
- ODELJENJE ZA INFORMATIVNOISTRAŽIVAČKE I BIBLIOTEČKE POSLOVE ODSEK ZA INFORMATIVNOISTRAŽIVAČKE
- Federacion Metropolitana de Automovilismo Deportivo Reglamento Tecnico g
- Customer Name URN Guidance Notes for Completing a Support
WORKPLACE CONDUCT POLICY INTRODUCTION WE HAVE A RESPONSIBILITY
 ENCABEZADO INFORME COLOQUIO DE FILOSOFÍA IPN 2021 4 INFORME
ENCABEZADO INFORME COLOQUIO DE FILOSOFÍA IPN 2021 4 INFORME PRUEBA DEL ALUMNADO CURSO PROFESORA 2 LA
PRUEBA DEL ALUMNADO CURSO PROFESORA 2 LAŚRÓDMIEJSKA OLIMPIADA MŁODZIEŻY 2020 MIĘDZYSZKOLNE ZAWODY SPORTOWE W PŁYWANIU
8 BAB I PENDAHULUAN 1 LATAR BELAKANG DIARE MERUPAKAN
ACTA DE L’ASSEMBLEA GENERAL DE L’AMPA DE L’ESCOLA PIA
UNIWERSYTET KAZIMIERZA WIELKIEGO PROGRAM PRAKTYKI PRZEDMIOTOWO – METODYCZNEJ II
ŠTEVILKA OBR 1 DATUM PREDLOG ZA IZDAJO NAROČILNICE TIPSKE
15A NCAC 13B 0831 DEFINITIONS IN ADDITION TO THE
 TRAVEL INFORMATION FOR THE AVILA MEETINGS ACCESS TO AVILA
TRAVEL INFORMATION FOR THE AVILA MEETINGS ACCESS TO AVILAINSTRUCCIONES PARA COMPLETAR LOS FORMULARIOS DE REGISTRO DE NUEVOS
 W WWADAPTINTERNACIONALIT FECHA (DÍA MES Y AÑO COMPLETO (POR
W WWADAPTINTERNACIONALIT FECHA (DÍA MES Y AÑO COMPLETO (PORMENÚ COMEDOR ESCOLAR MES DE ENERO CEIP FRANCISCO ALCALÁ
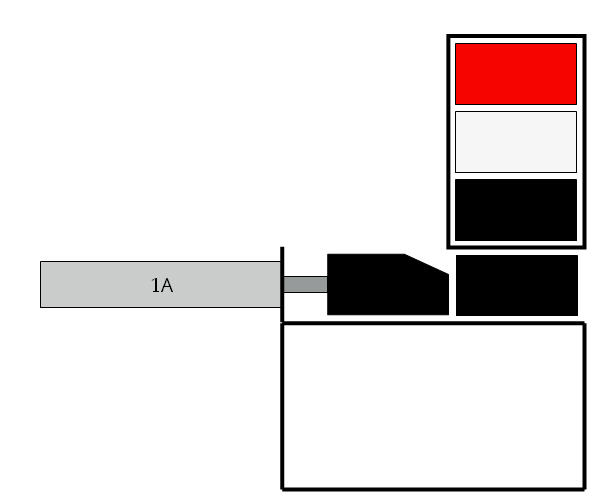 STACKING MAGAZINE STATION – SOLUTION TO EXERCISE 6 CONTROLLING
STACKING MAGAZINE STATION – SOLUTION TO EXERCISE 6 CONTROLLINGGÜNCELLENME TARIHI 09092020 EK4 TEŞVİK EDİLMEYECEK VEYA TEŞVİKİ BELİRLİ
GRABBER AROUND 400 TO 200 BCE THE BANTU PEOPLE
THE FORMAL SCIENTIFIC RESEARCH REPORT A FORMAL SCIENTIFIC RESEARCH
 MANAJEMEN SISTEM INFORMASI SEKOLAH I KONSEP DASAR SISTEM INFORMASI
MANAJEMEN SISTEM INFORMASI SEKOLAH I KONSEP DASAR SISTEM INFORMASIINFORMATIKAG ● KLASSE 10 ZEICHEN (CHARACTER) UND ZEICHENKETTEN (STRINGS)
 PRESS RELEASE EMBARGO 0001 HRS TUESDAY 28 APRIL 2009
PRESS RELEASE EMBARGO 0001 HRS TUESDAY 28 APRIL 2009