AFSCARRIERSNET INSTRUCCIONES PARA FACTURACIÓN EN LÍNEA VISIÓN GENERAL AFS
AFSCARRIERSNET INSTRUCCIONES PARA FACTURACIÓN EN LÍNEA VISIÓN GENERAL AFS
Online Invoicing Instructions:
AFSCarriers.net Instrucciones para facturación en línea:
Visión general:
AFS ha proporcionado una nueva característica para permitir a los transportistas subir sus propias facturas directamente en vía internet en el sitio http://www.afsCarriers.net. Usando una interface simple y fácil de utilizar, los transportistas pueden ingresar la información necesaria de la factura y subir una imagen escaneada. Una vez que la información es ingresada; la factura se coloca en nuestro Sistema de Pago, con un estatus identificado como “Carrier Submitted”, indicando que la información ha sido recibida. Un analista de Trendset propiamente capacitado, examinara después la información para garantizar su validez. Si algo de la factura es incorrecto, el analista rechazara la factura y especificara la razón del rechazo. Si la factura es válida, se moverá al sistema de pagos como cualquier otra factura.
En el sitio www.afscarriers.net, de clic en el menú “Online Invoicing”, en la pantalla se desplegara el estatus actual de las facturas subidas recientemente vía internet. Clic en “Create New Invoice” para comenzar.
Paso 1: Ingrese la información de la factura:
Nota: Los campos en negritas son campos obligatorios.
Sección del Cliente:
Seleccione el cliente y la locación de la lista desplegable.
ProBill information (Información de la Factura):
Nota: Esta información es un compilado de la factura del transportista.
Type (Tipo): Solamente cargamentos Regulares o Reenvíos, puedes subirse por internet.
Pro Bill #: Es el número de la facture del transportista.
Pro Date: Fecha de creación de la factura. (Formato: MM/DD/YYYY)
Terms (Términos): Prepaid para envíos del cliente, Collect para entregas al cliente.
3rd Party: Cuando el cliente no es ni quien envía ni quien recibe.
Weight: Peso total indicado en la facture del transportista.
Miles (no requerido): Millas indicadas en la facture del transportista.
Inv # (no requerido): Solo se usa cuando son envíos de grupo donde las facturas se pagan por airway bill o número de rastreo (tracking#) o guías.
Invoice Amounts (Montos de la Factura):
Nota: No introduzca porcentajes, introduzca únicamente montos en dólares americanos. Use la tecla tab para moverse a dentro de la sección de montos.
Gross: Monto del flete cobrado por el transportista.
Disc: Descuento dado por el transportista.
Fuel: Monto de gasolina cobrada por el transportista.
Accesorials (Cargos adicionales):
Nota: Cargos adicionales, pueden ser introducidos para cada factura.
Code: Seleccione el código del cargo adicional deseado en la lista desplegable.
Amount: Introduzca el monto del cargo adicional en dólares Americanos.
De clic en “Add Accessorial”
Cada cargo adicional seleccionado, se mostrara en la caja arriba del el campo “Code”.
Para borrar un cargo adicional, de clic en el reglón que desee borrar en la cuadricula “Accessorial”. Una flecha aparecerá al principio del renglón, de clic en el botón “Delete Accessorial”.
Paso 2: Introduzca la información del documento de Soporte (Conocimiento de embarque)
Master BOL # (no requerido): Usado para múltiples embarques, cuando el master BOL está disponible.
BOL #: Numero de referencia del embarque, se encuentra en los documentos de soporte, tales como carta porte o conocimiento de embarque.
Ship Date: Fecha del embarque (formato: MM/DD/YYYY)
Delivery Date: Fecha de entrega (formato: MM/DD/YYYY)
Shipper (Quien envía):
Introduzca la información como aparece en el documento de soporte
Para introducir un Código Postal de EUA, use solo cinco dígitos, ex: 12345
Para introducir un Código Postal de Canadá, deje un espacio entre el código a los tres dígitos, ex: T5T 1T1
Consignee (Quien recibe):
Introduzca la información como aparece en el documento de soporte
Para introducir un Código Postal de EUA, use solo cinco dígitos, ex: 12345
Para introducir un Código Postal de Canadá, deje un espacio entre el código a los tres dígitos, ex: T5T 1T1
Line Items (línea de Articulos):
Description (no requerido): Introduzca la descripción del documento de soporte
Class: Introduzca la clase del documento de soporte, utilizando la lista desplegable, si no se muestra la clase, use 00
Quantity: Introduzca del documento de soporte, la cantidad de artículos enviada
Weight: Introduzca el peso total del documento de soporte
Volume (no requerido): Introduzca el volumen del documento de soporte
PO # (no requerido): Introduzca el # PO del documento de soporte.
Weight UOM (no requerido): El peso en automático estará marcado en libras. Cambie a toneladas o Kilos si es necesario
Volume UOM (no requerido): El volumen en automático estará en metros cúbicos, cambie si es necesario.
Una vez que toda la información de los artículos en la línea ha sido introducida, de clic en “Add Item”. Esto debe hacerse para cada línea de artículos que se encuentre en el documento de soporte. Una vez que todas las líneas se han ingresado, se desplegaran en una cuadricula arriba de “Description”.
Para editar alguna línea, de clic en ella para seleccionarla. Una flecha aparecerá al principio de la misma, y en los campos se desplegaran con la información. Haga los cambios necesarios en los campos y una vez que termine, de clic en “Save Item”.
Para borrar una línea, de clic para seleccionarla. Una flecha aparecerá al principio de la línea De clic en ‘Delete Item’ para removerla.
Para añadir otro documento de soporte, de clic en “Add Another BOL” en la parte inferior derecha. Regrese al paso número 2, # BOL e introduzca toda la información del nuevo documento de soporte. Nota: El número de Master BOL # no será accesible en este paso. El número de BOL del primer documento de soporte, se convertirá en el Master BOL#.
Para editar la información de un documento de soporte, de clic en la línea que contenga ese documento que desea editar localizado en la cuadricula arriba de la información del consignee. Los campos serán desplegados con la información original. Simplemente cambien la información que desee. La nueva información se guardara en automático.
Para borrar un documento de soporte, de clic en la línea que contiene el documento que desea borrar y de clic en “Delete BOL”. Usted deberá ingresar toda la información del documento de soporte de nuevo, una vez que este haya sido borrado.
Subiendo una imagen:
Con el fin de que nosotros podamos verificar que la información que ha sido ingresada sea correcta, nuestro sistema está diseñado para requerir una imagen de la facture junto con el o los documentos de soporte cuando las facturas que son subidas y presentadas. Con el fin de soportar imágenes de varias páginas y trabajar sin problemas con nuestra base de datos existente, la carga de los archivos debe ser utilizando un formato .TIFF. Abajo encontrara algunos links con algunos artículos que contienen información para seleccionar y comprar un buen escáner de poco a mediano uso.
Una vez que la facture y sus documentos de soporte fueron escaneados, de clic en “Add Image” en la esquina inferior derecha. Una pequeña ventana emergente aparecerá, con un botón llamado “Browse”. De clic en él y busque el archivo de su computadora que desea cargar. De clic en “Open” para seleccionar el archivo y de clic en “Submit” para cargar el archivo en nuestro sistema.
Una vez que la información de factura, los documentos de soporte y la imagen estén en el lugar correspondiente, de clic en “Preview”. Esto lo llevara a una página de resumen que desplegara toda la información de la factura en la cual estamos trabajando, tal como aparecerá en el sistema de Trendset. Si toda la información es correcta, solo de clic en “Submit” para finalizar y presentar la información.
La pantalla se actualizara y regresara a la pantalla principal en la página “Create New Invoice”. Usted vera al información presentada en una cuadrilla, con el estado de “Carrier Submited”. Mientras una factura esta en este estado, usted puede editarla o borrarla, así como la información del documento de soporte o la imagen. Una vez que el Analista de Trendset ha revisado su información, el estado cambiara de “Carrier Submited” a cualquier otro que indicara el proceso de la factura mientras va pasando por el proceso interno de Trendset.
Recordatorios y sugerencias:
Use la tecla tab o el ratón para moverse de campo a campo.
No use ninguna puntuación en ningún campo. Omita las diagonales, guiones, puntos, etc. Para la información que introducirá en el sistema.
Use el formato correcto para los códigos postales. Usted debe utilizar un código legítimo para la ciudad que usted está introduciendo. Si el código no concuerda con el área geográfica, aparecerá un mensaje de error.
La factura del transportista y los documentos de soporte pertenecientes al movimiento de la facture, deben ser cargados en un archivo .TIFF
Solo los archivos .TIFF pueden cargarse en este sitio.
Un solo clic en el botón “Submit” cargara toda la información
Los archivos a cargar, no pueden exceder los 10MB.Reduzca la resolución si es necesario para ajustar el tamaño del archivo
El escáner debe ser capaz de escanear múltiples paginas como un solo archivo .TIFF. El sitio no soporta una imagen por documento, solo una imagen incluyendo la facture y todos los documentos de soporte necesarios
El sitio no distingue entre mayúsculas y minúsculas, sin embargo, trate de usarlas de la manera adecuada.
Los mensajes de error aparecerán en color rojo en la parte superior de la página y/o en la parte inferior. Estos contendrán información para guiarlo a hacer las correcciones necesarias para la correcta presentación de su información.
La pantalla de actualizar o parpadeara periódicamente cando se sube la información. Esto es completamente normal.
Escanee la facture y el documento de soporte antes de introducir la información al sistema, así el archive estará listo y disponible cuando se requiera.
Si por alguna razón tiene que dejar el sitio mientras introduce la información, el sistema puede tomar un tiempo de espera. La información que estaba introduciendo se perderá y podrá ser necesario que se tenga que entrar de nuevo con su usuario y contraseña.
Solución de Problemas:
Cheque los mensajes de error si usted no puede continuar la siguiente campo
Cheque los mensajes de error si usted no puede añadir una nueva línea
Si la imagen no se cargó, cheque el tamaño del archivo. Recuerde que no puede exceder los 10MB. Para checar el tamaño del mismo, de clic derecho en el y después clic en propiedades, esto le desplegara el tamaño. Ajuste la resolución de acuerdo al tamaño del archivo.
Links de información para el escáner:
http://tech.yahoo.com/gd/asking-yourself-the-right-questions-before-you-buy-a-scanner/153286
http://pcworld.com/article/id,125819-page,1-c,scanners/article.html
http://www.viewz.com/shoppingguide/scanner.shtml
Para asistencia en línea sobre el sitio para Transportistas de Trendset, de clic en “Contact Us” y envía un correo electrónico con información detallada del problema o pregunta que presente. O contacte a nuestro equipo de soporte técnico en [email protected] .
Tags: general, instrucciones, línea, afscarriersnet, visión, facturación
- OVO JE NESLUŽBENA PREČIŠĆENA VERZIJA ZAKONA ŠTO JE POTREBNO
- NO 950 GENEVA 17 JANUARY 1997 CONCERNING ANNEX TO
- UNITED NATIONS DEPARTMENT OF PEACEKEEPING OPERATIONS NATIONS UNIES
- P ROFESOR LUIS ESCOBAR LORCA GUÍA DE APRENDIZAJE ASIGNATURA
- ABRILJUNIO 2012 MARCO NORMATIVO DEL SISTEMA FINANCIERO BANCOS NORMA
- ÖFFENTLICHE BEURKUNDUNG GRÜNDUNG DER (NAME DER GESELLSCHAFT) MIT
- SUPPORTING INFORMATION HIGH PRODUCTION OF CH4 AND H2 BY
- MIEJSCOWY PLAN ZOGOSPODAROWANIA PRZESTRZENNEGO DLA GMINY I MIASTA SZADEK
- ORDENANZA MUNICIPAL REGULADORA DE LA INSTALACIÓN DE TERRAZAS DE
- 8 CHAPTER 3 THE RELATIONAL DATA MODEL AND RELATIONAL
- COUNSELLING CERTIFICATE FOR PARTIES MARRIED LESS THAN 2 YEARS
- COMUNICAT DE PRESĂ A TRADUCERE DIN LIMBA ENGLEZĂ UTOBILD
- POLICÍA LOCAL DETIENE AL PRESUNTO AUTOR DE UN ROBO
- PRESENTACIÓN EXPEDIENTES DE LEGALIZACIÓN EN OBRAS LEGALIZABLES SEGÚN LA
- BAB I PENDAHULUAN A LATAR BELAKANG KONTRIBUSI PRAKTIK PEKERJAAN
- EL SEGLE XVIII ÉS A ESPANYA COM A LA
- TUTORIAL CADASTRAMENTO DE PROTOCOLO APÓS ENTRAR NO SINGU PARA
- DIJELJENJE S OSTATKOM ZADATKE SAKUPILA I UREDILA ANTONIJA HORVATEK
- SAMPLE RESOLUTION TO TRANSFER 1070 DEVELOPMENT RIGHTS RESOLUTION
- Study Guide the Brain Neuron and Eating Behavior– Currie
- me Llamo la Fecha la Clase
- STATE BRIDGE OFFICE STANDARD NOTES DATE CHANGES 020905 ADDED
- JOB DESCRIPTION JOB TITLE STUDENT OPPORTUNITIES AND DEVELOPMENT MANAGER
- Reading List Study Guide for Midterm Chapter 1 an
- TAG DER OFFENEN TÜR AN DER IGS SELTERS AM
- POPIS ZAVRŠENOG GRADIVA I PROGRAM GODIŠNJEG ISPITA OVAJ POPIS
- OBGYN STUDENT STUDY GUIDE ABBREVIATION AND DEFINITIONS LMP LAST
- TELEFONÁLÁS SZABÁLYAI AZ INTÉZETBEN ELHELYEZETT TELEFONÁLLOMÁSOK AZ INTÉZET ÁLTAL
- PRIVATE FOSTERING SCHOOL’S RESPONSIBILITY IF A SCHOOL DISCOVERS
- WARSZAWSKIE DNI RECYKLINGU CHCESZ DOWIEDZIEĆ SIĘ JAK SEGREGOWAĆ ODPADY?
VERORDNUNG ÜBER DIE DURCHFÜHRUNG VON GÜTEPRÜFUNGEN FÜR MILCH UND
VETERINARY CERTIFICATE FOR IMPORTS OF MEAT OF DOMESTIC BOVINE
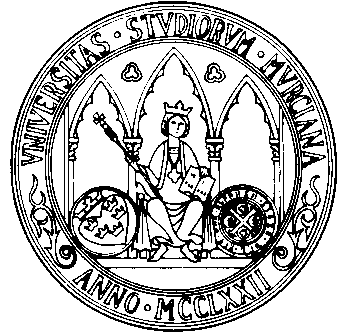 UNIVERSIDAD DE MURCIA INSTITUTO DE CIENCIAS DE LA EDUCACIÓN
UNIVERSIDAD DE MURCIA INSTITUTO DE CIENCIAS DE LA EDUCACIÓN THE PROJECT HAS BEEN FUNDED BY THE WELSH GOVERNMENT
THE PROJECT HAS BEEN FUNDED BY THE WELSH GOVERNMENTRAČUNOVODSTVO FINANCIJSKIH INSTITUCIJA RAČUNOVODSTVO BANAKA PRIMJER 1 – BLAGAJNA
OPOWIEŚCI GWIEZDNYCH LUDZI MISJA STATKU BAZOWEGO REXEGENA OPOWIEDZIANA W
PERATURAN MENTERI HUKUM DAN HAK ASASI MANUSIA REPUBLIK INDONESIA
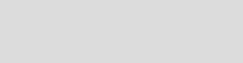 SRECTANGLE 2 PRIJAVNICA AAS SEMINAR ZAŠTITA OKOLIŠA I UPRAVLJANJE
SRECTANGLE 2 PRIJAVNICA AAS SEMINAR ZAŠTITA OKOLIŠA I UPRAVLJANJE GLAZBENO UČILIŠTE ELLY BAŠIĆ ŠK G 20122013 MLINARSKA CESTA
GLAZBENO UČILIŠTE ELLY BAŠIĆ ŠK G 20122013 MLINARSKA CESTA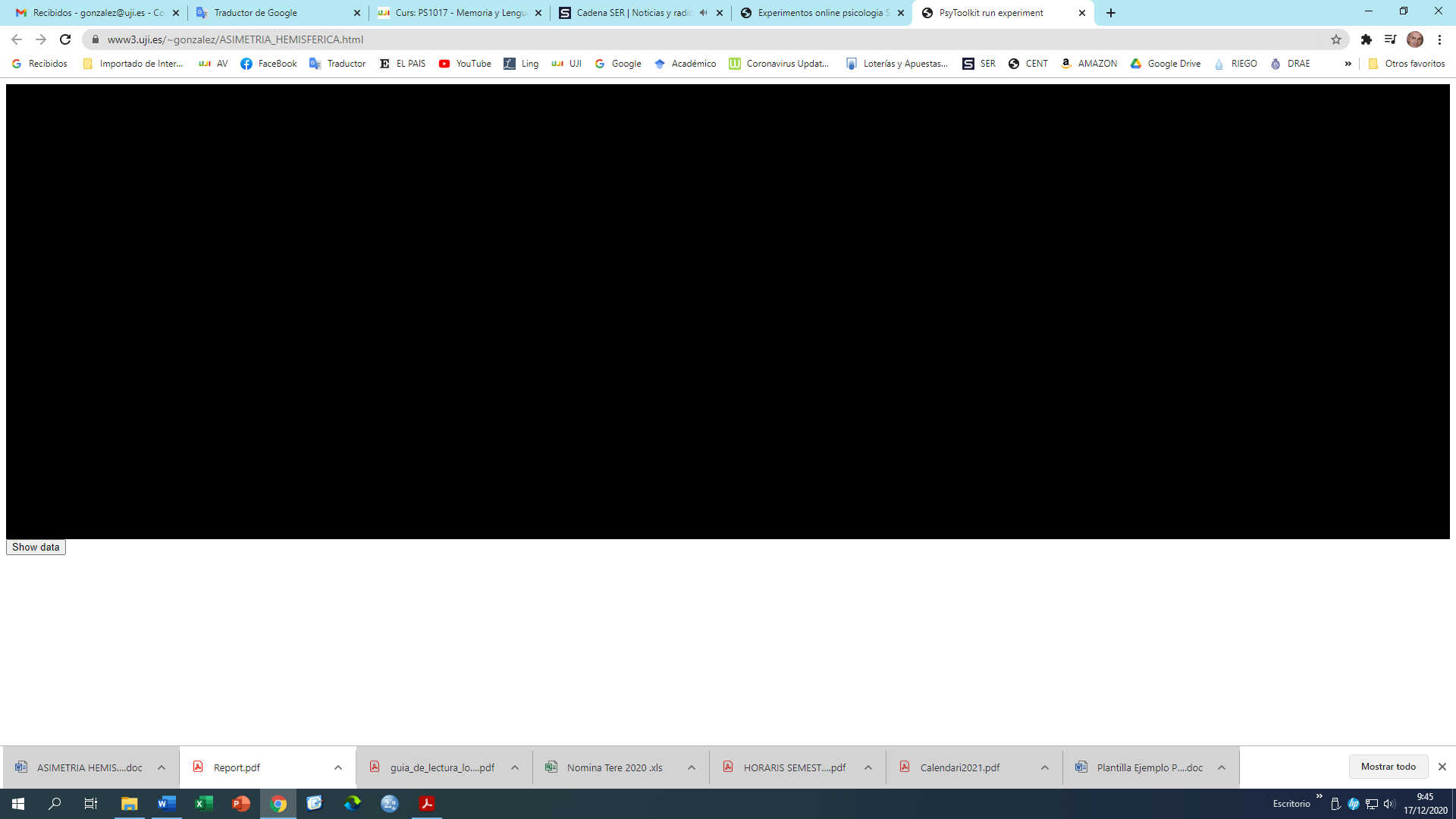 EFECTO DE LA FRECUENCIA LÉXICA EFECTO DE LA FRECUENCIA
EFECTO DE LA FRECUENCIA LÉXICA EFECTO DE LA FRECUENCIAENAM RISCHIO DI SOPPRESSIONE NELLA MANOVRA FINANZIARIA IN
PANDEMI SÜRECI VE DEPREME RAĞMEN YATIRIMLAR DURMADI İZMIR BÜYÜKŞEHIR
 OMPIIFIABUE0011 PÁGINA 5 S OMPIIFIABUE0011 ORIGINAL INGLÉS FECHA SEPTIEMBRE
OMPIIFIABUE0011 PÁGINA 5 S OMPIIFIABUE0011 ORIGINAL INGLÉS FECHA SEPTIEMBRE CHAPTER 3 EXERCISES AND ANSWERS ANSWERS ARE IN
CHAPTER 3 EXERCISES AND ANSWERS ANSWERS ARE IN MARÍA WEB DESTINACIÓN SIMPLIFICADA DE IMPORTACIÓN (COURIER) MANUAL DE
MARÍA WEB DESTINACIÓN SIMPLIFICADA DE IMPORTACIÓN (COURIER) MANUAL DE ACTPS GUIDELINES FOR INDEPENDANT REVIEWERS AND APPEAL PANELS WORKFORCE
ACTPS GUIDELINES FOR INDEPENDANT REVIEWERS AND APPEAL PANELS WORKFORCEPIOTR STRONKOWSKI TWORZENIE MECHANIZMÓW ROZPOZNAWANIA TRENDÓW I IDENTYFIKACJI PROBLEMÓW
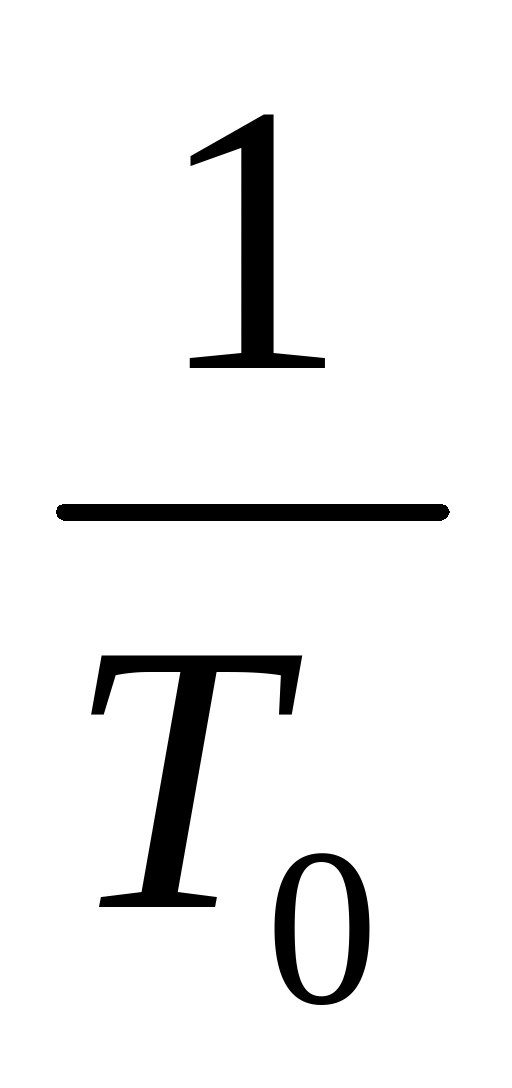 1 Naštej Binarne Kode ki se Uporabljajo pri Prenosu
1 Naštej Binarne Kode ki se Uporabljajo pri PrenosuRAŢIONALITATEA LUMII ŞI MISTERUL LUI DUMNEZEU IUBIRE
 FÍSICA CUÁNTICA II IES LA MAGDALENA AVILÉS ASTURIAS LA
FÍSICA CUÁNTICA II IES LA MAGDALENA AVILÉS ASTURIAS LA