PHOTOSHOP CHANNELS LAYERS PATHS LAYERS LAYERS ALLOW
01 ABRIR PHOTOSHOP PHOTOSHOP BÁSICO 2BIBLIOTECAGATE GUÍAS RÁPIDAS PAD GUIA RÁPIDA PHOTOSHOP
CURSO DE EDICIÓN DE IMÁGENES CON PHOTOSHOP CS4 INSTITUTO
LAB SHARPENING OPEN AN RGB IMAGE IN PHOTOSHOP UNDER
LES COUCHES DE COULEUR SOUS PHOTOSHOP D EUX
Nef2acr Program to Open nef Files in Photoshop via
Channels Control Panel
Photoshop Channels / Layers / Paths

Layers
Layers allow us to keep elements within a Photoshop file separate from each other. This means that effects applied to an element on one layer need not necessarily affect elements on other layers.
Layers Control Panel
1 Layers Tab – click to activate the Layers Palette
2 Layer visibility – click ‘eye’ icon to make layers visible or invisible
3 Background layer
The Stacking Order of layers can be changed by dragging them to the required position in the sequence.
4 An element sitting on a layer. This layer is highlit and so is currently active.
5 A shape layer – elements on shape layers can be made larger or smaller and will still look crisp and sharp as they do not lose edge definition
6 A text layer – indicated by the letter ‘T.’
When the ‘T’ is present, words can be edited to read something else
7 Fill – Sets the opacity of elements in a layer
8 Master Opacity – Sets the opacity of elements AND any layer effects applied to the layer
9 Layers Palette Options (Similar set of options to those in the Layer menu)
10 Blending modes dropdown menu – allows the elements within layers to interact with each other visually in different ways.
11 Protects layers from alteration
12 Link – used to link layers together so that they can be moved as one unit
13 Applies Layer Style Effects eg drop shadows / bevel effects etc
14 Adds a Mask to a layer
15 Creates new Fill and Adjustment Layers
Adjustment layers can be used to apply effects to layers. However they can be applied and removed without actually altering the original appearance of the layer
16 Creates a new Group. Groups can be used to contain multiple layers – a useful way of applying one effect to more than one layer (and also of organising the Layers Palette so it is easier to work with)
17 Creates a new layer
18 Deletes the currently selected layer

Channels
Grayscale images that store different types of information –
Eg
•
colour information
• alpha channels – these can subsequently be loaded into an image as a selected area and effects applied etc
• areas to be printed in a spot colour outwith the Cyan / Magenta / Yellow / Black palette
Channels Control Panel
19 Channels Tab – click to activate the Channels Palette
20 Channel visibility – click ‘eye’ icon to make channels visible or invisible
21 Load channel as selection – creates a selected area based on the chosen channel
22 Save a selected area within an image as a channel so it can be reloaded later
23 Create new channel. This lets you save a selected area or add text or shapes so that when you choose load selection from Select menu, the shapes will be loaded into your image
24 Deletes the selected channel
25 – 28 RGB Channels options show “channel ~” as full colour then the remaining channels as Red, Green and Blue. The remaining channels depend on what type of picture has been opened. Equivalent Cyan / Magenta / Yellow / Black channels are available for CMYK images
29 Channels Palette options

Paths
Paths in Photoshop can be used to ‘manually’ select an area of an image by drawing an outline. (Tools like the Magic Wand can sometimes be quicker but because they rely on contrasting edges between different colours to work successfully it is not always possible to make use of them.) An understanding of how the Pen tool and Path selection tools is also necessary for drawing outlines in Illustrator and Freehand.
Paths Control Panel
30 Paths Tab – click to activate the Paths Palette
31 Currently active path selected
32 Fill path with current foreground colour from the tool bar
33 Stroke path with current foreground colour
34 Loads path as a selection
35 Make path from selected area on image
36 Creates a new path
37 Delete the currently selected path
38 Palette options.
Allows you to create new paths, make a selection from path, fill path.
Tool Bar Popup Menu
39 Use the Pen Tool to create a path round an object by either single clicks from point to point to create straight paths, or by clicking and dragging to create curved paths
40 Freeform Pen allows you to draw free hand with the Path tool
41 This tool is used to add a point to previously created paths
(Path must first be selected with one of the Path Selection tools (44/45).
Then clicked on at the selected section of the path outline with the + tool
42 This tool works as tool 41 but deletes points
28 Converts corner points that create straight path outlines to points that create curved path outlines
29 Use the Path Selection tool to adjust the position of entire paths
30 Use the Direct Selection tool to adjust the position of individual points
OPEN YOUR PICTURE IN PHOTOSHOP THAT IS GOING TO
PHOTOSHOP (30H) OBJETIVOS ESPECÍFICOS DEL CURSO CONOCER EL
PHOTOSHOP CHANNELS LAYERS PATHS LAYERS LAYERS ALLOW
Tags: layers /, the layers, layers, allow, photoshop, channels, paths
- STSGAC10C32004103 PAGE 3 ANNEXE NATIONS UNIES ST SECRÉTARIAT DISTR
- ANNEX B2 PRODUCT ENVIRONMENTAL ATTRIBUTES COMPUTERS AND
- NZQA REGISTERED UNIT STANDARD 20811 VERSION 2 PAGE 4
- 15 PROCESO 100IP2002 INTERPRETACIÓN PREJUDICIAL DE
- 2013 CENTRALIA HAMMER MEET SCHEDULE THE FEE FOR EACH
- 3 CONFORMED COPY GRANT NUMBER H390 KG PROJECT AGREEMENT
- PACIENTE CON PROCESO DEGENERATIVO DEL SNC CON DESNUTRICION PROTEICO
- RECTÁNGULO 1 EL CENTRO BOTÍN SE ALÍA CON LA
- [SECOND REPRINT] ASSEMBLY NO 4236 STATE OF NEW JERSEY
- ÉRETLENSÉGI MENÜ KEZDŐLAP ÉRETSÉGI TÉTELEK
- SISTEMA ELECTRÓNICO OFICIOS SINTYS LISTADO DE JUZGADOS DEL FUERO
- NICE SHARED LEARNING AWARDS SUBMISSION TITLE CLINICAL AND COST
- INFORMATIONS ET CONSENTEMENT ÉCLAIRÉ POUR L’ABLATION PAR CATHÉTER DE
- CONVENIO MARCO DE COLABORACIÓN ENTRE LA UNIVERSIDADE DA CORUÑA
- BETEGVISELKEDÉS BETEGSÉGKARRIER EGÉSZSÉGES EMBER → BETEG EMBER → PÁCIENS
- CLASIFICACIÓN DE LOS RECURSOS EN EL APRENDIZAJE DE UNA
- UNIVERSITY OF ABERDEEN REGISTRY REDUCTION IN TERMS OF STUDY
- MANUAL DE USO DE LAS TARIFAS EXCEL BLUEMASTER MUY
- 1 PRIEDAS MOKSLO PROJEKTO APRAŠAS INFORMACIJA APIE PROJEKTĄ PROJEKTO
- HISTOIRE DE LA QUALITE EN GENERAL INTRODUCTION LA
- RANCANGAN PENGAJARAN HARIAN TEKNOLOGI MAKLUMAT DAN KOMUNIKASI TAHUN 5
- ČUČKOVA ULICA2 PP 121 2250 PTUJ TELEFON 02 748
- PARA AGENTES DE ADUANA REQUISITOS PARA OBTENER CREDENCIAL PROVISIONAL
- DECEMBER 29 2021 PAGE 2 BOARD OF DIRECTORS
- CONTRATTO MOVIMENTI PER UN ANNO 201516 LANDESVERTRAG ÜBER VERWENDUNGEN
- 23 ARCHIVO Y BORRADOR POR JACQUES DERRIDA1
- GIRBAU FIRMA UNA JOINT VENTURE EN CHINA EL GRUPO
- TOM JOHNSON THE VOICE OF NEW MUSIC NEW YORK
- MINISTERUL SANATATII SERVICIUL DE AMBULANTA JUDETEAN MEHEDINTI STR MIHAI
- EN GUATEMALA SIENDO LAS QUINCE HORAS EN PUNTO DEL
 CEI CAMPUS MONCLOA LA ENERGÍA DE LA DIVERSIDAD R
CEI CAMPUS MONCLOA LA ENERGÍA DE LA DIVERSIDAD R MEETING SUMMARY NORTHWESTERN ENERGY TRANSMISSION ADVISORY COMMITTEE JULY 26
MEETING SUMMARY NORTHWESTERN ENERGY TRANSMISSION ADVISORY COMMITTEE JULY 26REGIONÁLNY ÚRAD VEREJNÉHO ZDRAVOTNÍCTVA SO SÍDLOM V ROŽŇAVE
THE AUGUSTINIAN SACRAMENTARY PUBLISHED BY AUTHORITY OF THE
“EL LENGUAJE DE LA LEY NO PUEDE SER DIFERENTE
WYPRACOWANIE NA PODSTAWIE ANALIZY PODANEGO FRAGMENTU I ZNAJOMOŚCI CAŁEGO
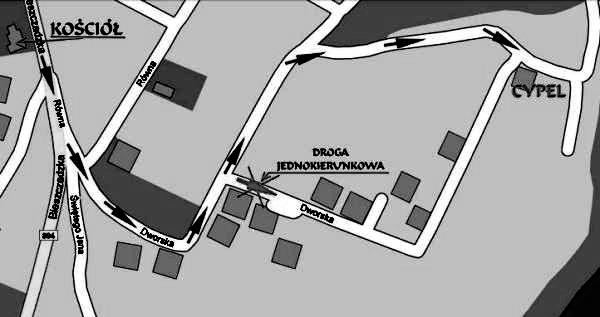 I PODKARPACKIE ZNP ZAWODY WĘDKARSKIE W WĘDKARSTWIE GRUNTOWOSPŁAWIKOWYM PRACOWNIKÓW
I PODKARPACKIE ZNP ZAWODY WĘDKARSKIE W WĘDKARSTWIE GRUNTOWOSPŁAWIKOWYM PRACOWNIKÓWDZ U Z 1983 R NR 25 POZ 113
REFORMED IPC STATISTICS SPECIFICATION 1010 WORLD INTELLECTUAL PROPERTY ORGANIZATION
NA TEMELJU ODREDBE ČLANKA 57 ZAKONA O POREZU NA
AZƏRBAYCAN RESPUBLİKASI MƏDƏNİYYƏT VƏ TURİZM NAZİRLİYİ SALYAN RAYON MƏDƏNİYYƏT
TC MUĞLA SITKI KOÇMAN ÜNİVERSİTESİ SOSYAL BİLİMLER ENSTİTÜSÜ 20202021
DEFINICIONES PARA LA PROGRAMACIÓN PRESUPUESTARIA DEL SENASA PARA LOS
DOCUMENTO PRIVADO DE ACUERDO TRANSACCIONAL CONSTE POR EL PRESENTE
 9 PRINCIPIOS Y PATRONES DE DISEÑO TRADUCCIÓN Y RESUMEN
9 PRINCIPIOS Y PATRONES DE DISEÑO TRADUCCIÓN Y RESUMENSYNTAKTICKÉ VZTAHY PŘEDMĚT ČESKÝ JAZYK ROČNÍK 9 (KVARTA) ANOTACE
THE SEMIDIGITAL HADRONIC CALORIMETER CALIBRATION AND ITS FOLLOWUP THE
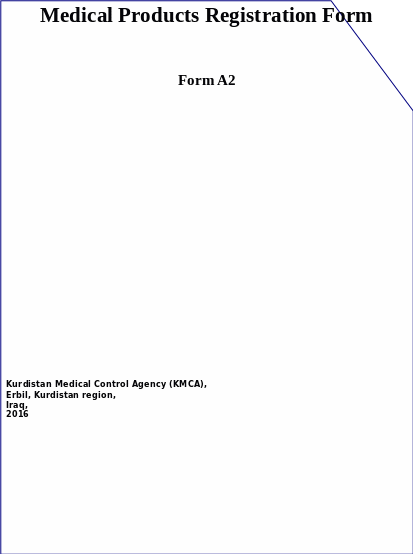 APPLICANT COMPANY (DISTRIBUTOR) NAME MAIN ADDRESS TELEPHONE NO FAX
APPLICANT COMPANY (DISTRIBUTOR) NAME MAIN ADDRESS TELEPHONE NO FAX PROJE FUARI 2009 IMPROVEMENT THERMAL AND MECHANICAL PROPERTIES
PROJE FUARI 2009 IMPROVEMENT THERMAL AND MECHANICAL PROPERTIESNOTES FOR STANDARD 5 ATMOSPHERE CARBON CYCLE