CREATING ACCESSIBLE DOCUMENTS IN WORD 2007 MODULE 3 TEMPLATES
EXEEXE A SIMPLE TOOL FOR CREATING SEQUENCES15 Instructions for Creating a File to Upload Inventory
195 DOCUMENT TYPE DEFINITIONS (DTDS) CREATING A DOCUMENT TYPE
2 CREATING A DATASET OF PHASE SPACE DENSITY AND
200 CREATING A CULTURE OF RESPECT AND RAPPORT
A CTIVITY CSS NAVIGATION 5 CREATING A HORIZONTAL
Creating
Accessible Documents in
Word 2007
Module 3: Templates and Styles, the Basics
How Documents Are Made
Before you type the first word of a new document, a number of decisions have to be made. The size and orientation of the page, the margins, the type face, font size, and line spacing all have to be specified. This collection of specifications is known as a template. Every document created using Word, even the simplest, is based on a template.
Microsoft Word uses a default template when you create a new blank document. This is called the Normal template. Unless it has been modified, the Normal template specifies a letter-size page with the portrait orientation, and one-inch margins on all sides.
A template also supplies a set of styles for a new document. In the Normal template, the default style is the Normal style, which specifies a default type face, font size, and line spacing. However, there are many other styles to choose from, including the heading styles that define the document’s structure that we discussed in the first module. If you want to change the appearance of what you type, you can apply a different style, modify the existing styles, or even create new styles.
There are template options, too. You may already have several special-purpose templates on your computer. In addition to the page format and the styles, a template may supply standard text. Your organization may have created customized templates such as a letterhead for formal correspondence. And, you can create or modify your own templates for documents you create often, and keep them on your hard drive. The specifications and styles for each template determine the appearance of the document it will create.
More About Templates
To modify an existing template, open the template. (Open/Trusted Templates/template.dotx). From the Open dialog box, click “Trusted Templates” on the left, select the template you want to modify, and click the Open button. Make any changes you want to the page specifications and styles. Then, save your changes.
To create a new template, you can start with an existing template, or a new or existing document.
If you start from an existing template, open the template, make the changes you want, and save it with a new name.
If you start from a document, make your changes to the page specifications and styles. You may include text that appears each time a new document is based on the template, or it may be saved with no text.
When you are ready to save it, give it a name, and select one of the template types from the Save As Type field in the Save dialog box.
There are three different types of templates with Word 2007.
First, the Word 2007 template is the default template type for Word 2007. The file extension is .dotx.
Second, the Word 2007 template with Macros is the type to use if your template has macros built into it. The file extension is .dotm.
Third, the Word 97-2003 template is a good choice if you will be sharing your template with users who have older versions of Word. Documents based on this type template will open in Word 2007 in the Compatibility Mode, which means you will not have the Word 2007 features available to you. The file extension is .dot.
More About Styles
It is much better to use styles for all your text formatting. Don’t use the font or paragraph controls; these interfere with accessibility.
While there are several ways to access styles in Word, we are partial to the Accessibility Tab developed by TCEQ. From this tab, select the Styles button. The Styles pane will open.
There are two types of styles:
Paragraph Styles are indicated by the paragraph symbol next to the style name. Paragraph Styles are applied by placing your cursor anywhere in the paragraph in front of the paragraph marker, then click on the style.
Character Styles are identified by the lower-case a next to the style name. To apply a character style, select the desired text, then click on the style name.
When applying styles, remember that the last-applied style determines the formatting. When you apply a character style over a paragraph style, the character style will be dominate.
Also, remember from Module One that the document’s structure is determined by applying heading styles. If the details have escaped you, take a few minutes to review that module.
For more information about styles, see the transcript for this module.
Creating and Modifying Styles
From time to time you will want to change the appearance of an existing style, or even create a new one. Microsoft offers a variety of methods for doing either. The following examples will get you started.
Create a new style
If you find it necessary to create a new style, the easiest way to go about it is to find an existing style that is similar to the one you want to create. In the Styles pane, click on the style you want to base your new style on. Click the New Style button at the lower-left corner of the pane. When the box opens, type a name for the style in the Name box. Make the changes you want to your new style, and click OK.
Word’s Help function will introduce you to other ways to create new styles in Word.
Modify an existing style
Just like creating new styles, there are more ways to modify an existing style than we will cover here. Again, Word’s Help function can introduce you to some options.
With the Styles Pane open, place your cursor over a style name. Don’t click it yet. When you move the cursor over a style name, a box appears along with a drop-down arrow on the right side. Click the arrow, then the “Modify...” option. The Modify Style dialog box will appear.
All of the options for defining a style can be found in this box. Take a few minutes to explore all the control you have over your style. Your options may not be without limits, but I’ll bet you can’t count them all the first time through!
This concludes Templates and Styles, the Basics.
Resources:
Templates
Styles
A GUIDE TO CREATING AN ENERGY BOOSTING SMOOTHIE A
A GUIDE TO CREATING TEXT DEPENDENT AND SPECIFIC QUESTIONS
ADAPTED FROM CREATING THE THOUGHTFUL CLASSROOM BY ANN J
Tags: accessible documents, templates, accessible, creating, module, documents
- OFFICE OF A MINISTER OF THE CROWN & PARLIAMENTARY
- TALLER DE ESCRITURA ESCRIBIR UN RELATO DE VIAJE FICHA
- PROTOCOLO DE TRAMITACIÓN DE ACCIDENTES ACE PARA SOLICITAR COBERTURA
- PREZIME I IME ADRESA KONTAKTTELEFON
- LUNDTOFTE D 2342018 GENERALFORSAMLING MANDAG DEN 23 APRIL 2018
- MALLA DE CARGOS FUNCIONES Y PERFILES DEL NIVEL NACIONAL
- UNIVERSIDAD DE ESPECIALIDADES ESPIRITU SANTO FACULTAD DE SISTEMAS TELECOMUNICACIONES
- ORDEN GENERAL NÚMERO 2052 DE 10032014 SECCIÓN 1 RESOLUCIÓN
- ALMA MATER STUDIORUM UNIVERSITÀ DI BOLOGNA SEDE DI
- PROTOCOL FOR FIXATION AND EMBEDDING OF TISSUE FOR IN
- CURRICULUM VITAE 1 NAME – SURNAME RADIFE AKYILIDZ ONGAR
- EURÓPAI PARLAMENT 2009 2014 COMMISSION{ENVI}KÖRNYEZETVÉDELMI KÖZEGÉSZSÉGÜGYI ÉS ÉLELMISZERBIZTONSÁGI
- COMIC STRIP CONVERSATIONS WHAT ARE COMIC STRIP COVERSATIONS? COMIC
- VERFAHRENSDOKUMENTATION MELDEBOGEN EINLEITUNG DER GESETZGEBER ERHÖHT DIE DOKUMENTATIONSPFLICHTEN UM
- VLAGATELJ IME IN PRIIMEK ALI NAZIV PRAVNE OSEBE NASLOV
- SORULARIN HAZIRLANMASI SORU HAVUZUNUN OLUŞTURULMASI VE SORULARIN GÜVENLİĞİNİN SAĞLANMASINA
- A KONTROLLOBJEKT NAMN OCH ADRESS TELEFONNUMMER (DAGTID) MOBILTELEFONNUMMER KONTROLLPROTOKOLL
- YOUR SCENTSY GOALS AND PLAN OF ACTION GOAL SETTING
- LEY QUE REGULA LA ADMINISTRACION DE DOCUMENTOS PUBLICOS E
- IPCCE358 PAGE 0 OMPI F IPCCE358 ORIGINAL ANGLAIS
- WFB 232 ICHTHYOLOGY SYLLABUS 2013 BARTON M 2007
- RESPONSE AND PROPOSAL FROM SEVERAL COLLABORATING CENTRES ON THE
- CHAPTER 14 SOLUTIONS 1 A) THE BASIS IS THE
- STRATEŠKI PLAN 20212024 STRATEŠKI PLAN UDRUGE SLIJEPIH KARLOVAČKE
- POWERPLUSWATERMARKOBJECT3 ANCHORAGE METROPOLITAN AREA TRANSPORTATION SOLUTIONS TECHNICAL ADVISORY COMMITTEE
- USE OF INFORMATION TECHNOLOGY GUIDANCE ON THE EALING LOCAL
- LES LABORATOIRES DU DÉPARTEMENT DES SCIENCES DE L’HOMME ET
- DISCIPLINSKI PRAVILNIK AVK TRIGLAV KRANJ L SPLOŠNI DEL 1ČLEN
- INVENTARIO FORESTAL Y MUESTREO ESTE TEMA ES UNA CONTINUIDAD
- WHAT STUDENTS ARE SAYING ABOUT THEIR CLARION UNIVERSITY EXPERIENCE
 ANEXO 1 EL EJEMPLO DE TAYIKISTÁN ALGUNAS CUESTIONES QUE
ANEXO 1 EL EJEMPLO DE TAYIKISTÁN ALGUNAS CUESTIONES QUE N O SOC BÈSTIA NI PERSONA PERÒ TINC PEUS
N O SOC BÈSTIA NI PERSONA PERÒ TINC PEUSACUTE PHASE RESPONSE ACUTE PHASE RESPONSE THIS IS
PŘÍLOHA 7 OSNOVA PROJEKTU PRO OPATŘENÍ 22 OSNOVA PROJEKTU
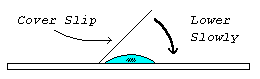 PREPARING A WET MOUNT BACKGROUND INFORMATION IN PREVIOUS LESSONS
PREPARING A WET MOUNT BACKGROUND INFORMATION IN PREVIOUS LESSONSDIÁLOGO ENTRE LOS ESTADOS UNIDOS Y PAÍSES ANDINOS DEBE
 PARLAMENTO EUROPEO 2014 2019 DOCUMENTO DE SESIÓN NODOCSEA800782014NODOCSE
PARLAMENTO EUROPEO 2014 2019 DOCUMENTO DE SESIÓN NODOCSEA800782014NODOCSEJUVENTUD ¿PROBLEMA O ACTOR DEL DESARROLLO DE UNA CIUDAD
 FUNDING VERIFICATION AND ACTIVATION FORM NAME OF PRINCIPAL INVESTIGATOR
FUNDING VERIFICATION AND ACTIVATION FORM NAME OF PRINCIPAL INVESTIGATORANNEX C FORM FOR APPLYING FOR A SUMMARY LICENCE
p a Albiñana p Costa f Soler c
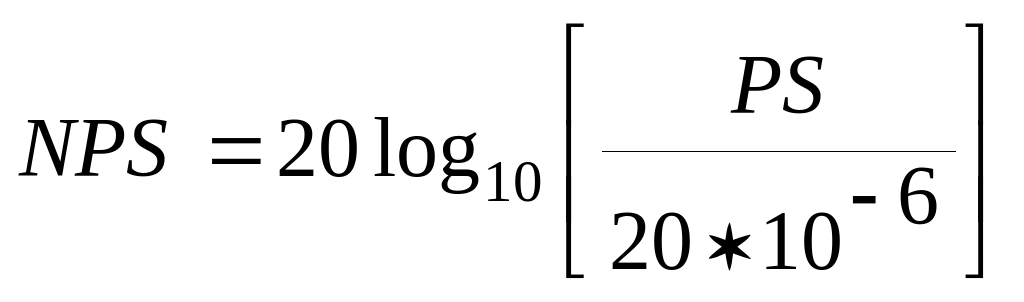 LIMITES PERMISIBLES DE NIVELES DE RUIDO AMBIENTE PARA FUENTES
LIMITES PERMISIBLES DE NIVELES DE RUIDO AMBIENTE PARA FUENTESĐỀ ÁN PHÁT TRIỂN CÔNG NGHIỆP VÀ CÁC KHU
“RETOS ACTUALES DE LA FORMACIÓN EN INVESTIGACIÓN CUALITATIVA
IEP AND 504 ACCOMMODATION CODES NEW CODE OLD CODE
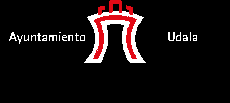 DECRETO Nº 3421 (RA104705) ACUERDO LA JUNTA DE GOBIERNO
DECRETO Nº 3421 (RA104705) ACUERDO LA JUNTA DE GOBIERNOSAĞLIK BİLİMLERİ ENSİTİSÜ YÜKSEK LİSANS ÖĞRENCİLERİNİN SEMİNER LİSTESİ SIRA
JUEVES FORMULARIO DE ORDEN DE PIZZA JUEVES SESIÓN
INEQUALITY DISCUSSION CARDS USE OF FOOD BANKS BY LOCAL
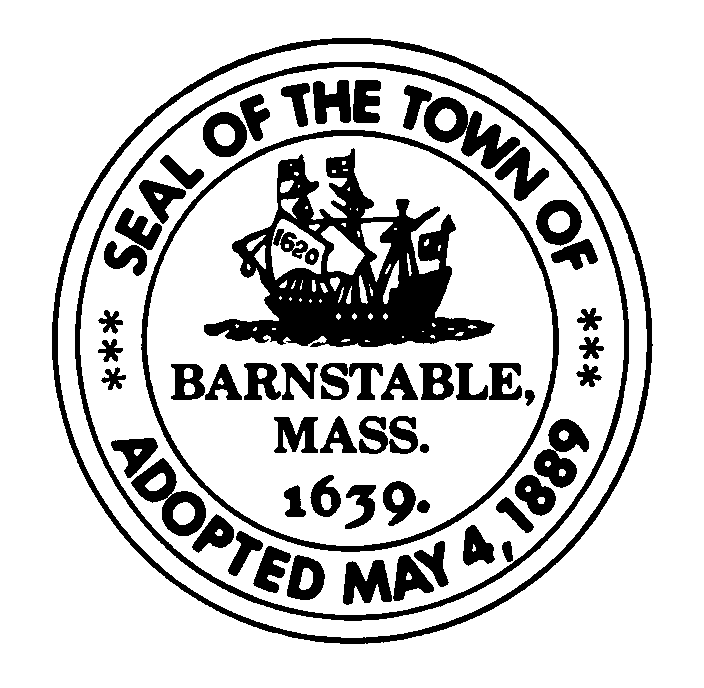 SPANISH 20172018 PROGRAMA DE TITULO I KRISTEN HARMON ASISTENTE
SPANISH 20172018 PROGRAMA DE TITULO I KRISTEN HARMON ASISTENTE