APPROVAL AND REPORTING SYSTEM USER GUIDE INTRODUCTION TO THE
APPLICATION FOR APPROVAL FOR USE OF A PRIVATE0 APPLICATION FOR APPROVAL TO USE NEW ORGANISMS IN
0 APPROVAL OF UNITED REFORMED CHURCH PREMISES IN ENGLAND
05035 (APRIL 6 2005) CERTIFICATION AND APPROVAL OF 8260SERIES
13 HUMAN SUBJECTS PROTOCOL APPROVAL FORM GENERAL INSTRUCTIONS A
17EN WP264 RECOMMENDATION ON THE STANDARD APPLICATION FOR APPROVAL
Care and Use of Animals in Victorian Schools: Approval and Reporting System User Guide

APPROVAL AND REPORTING SYSTEM
USER GUIDE
Introduction to the Approval and Reporting System
This is an online application that allows schools to self-report and monitor compliance with animal related legislative and Departmental policy requirements.
Users are able to perform the following:
View a list of pre-approved activities (PAA)
Create and submit a Notice of Intent for the future use of a PAA
Download and submit a Activity Request Form to apply for VSAEC approval
Create and submit a Completion Advice after the PAA has been completed
Download a New Activity Form if the activity you are planning is not part of the PAA list
Submit a New Activity Form if the activity you are planning is not part of the PAA list
Approve new users to the system
The Approval and Reporting System is an application that operates through an Internet Browser with access via an Edumail password www.eduweb.vic.gov.au/animalcare/
This User Guide is designed to help school principals and teachers to navigate and use the Approval and Reporting System.
Getting Started - Logging on to the Approval and Reporting System
*Government school users
To log in to the Approval and Reporting System users will need to have a valid Edumail login:
In your internet browser, type the following web address
www.eduweb.vic.gov.au/animalcare/
2. When the Edumail login window appears type in your Edumail user
name and password and click OK
*Catholic/Independent school users
To log in to the Approval and Reporting System users will need to have a valid Scientific Procedures Premises Licence (SPPL).
The SPPL number will need to be relayed to the System Administrator to activate your school’s access. (Please forward a copy of your school’s approved SPPL to [email protected]).
Initially, the school principal will be provided with access using their allocated Eduweb account details. The school principal will be able to add or delete access to individual staff as required.
A step-by-step guide can be found in the last section of this guide that will assist principals in providing initial access to individual staff.
The Homepage
The welcome screen (homepage) welcomes the user, displaying their name and school.

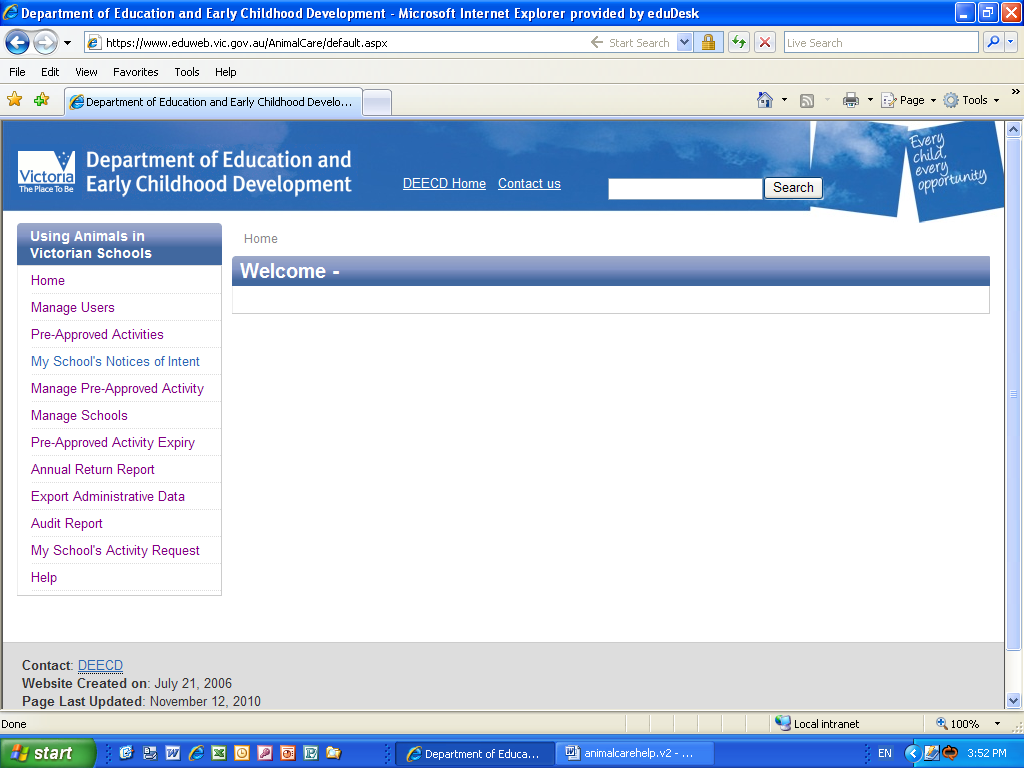
WARNING: If your school name does not appear on this screen, you have not been granted access to the system.
Pre-Approved Activities
The Pre-Approved Activities List identifies activities that have already been approved for your school to use by VSAEC. Click on the link in the Activity Title column for details of individual activities.
By clicking on ‘Use PAA’ (see below), you will need to complete a Notice of Intent form. By completing this online form you are notifying VSAEC of your intentions to use the activity.
If the activity you wish to use is not listed in the PAA, download and complete the Application for Approval (new activity form) for approval by VSAEC.
*Using Pre-Approved Activities
Details for the activity must be completed before the activity is undertaken.
You must complete all data entry fields.
You are able to save a draft of the Notice of Intent and log out and return to it at a later date to submit when ready.
Once submitted, an approval number will be generated.
It is recommended to print out the Notice of Intent for your own records.
You are able to cancel the Notice of Intent, even when submitted, if the activity does not go ahead (see Completion Advice).

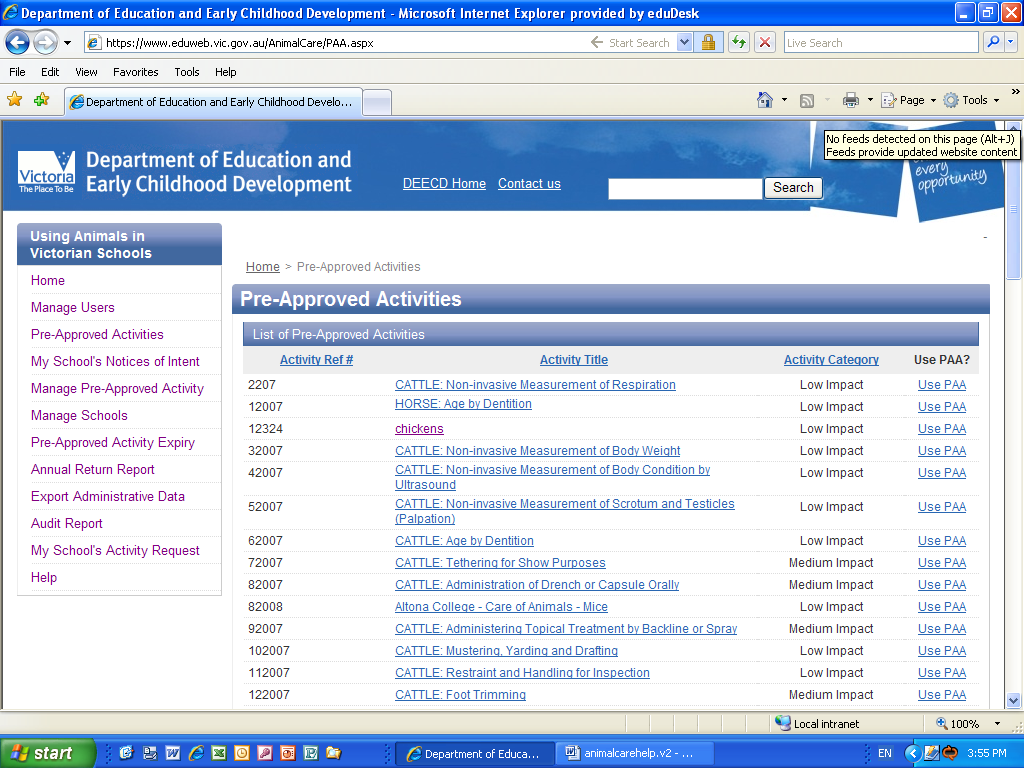


My School’s Notices of Intent
Here you are able to view all activities submitted by your school: when and by whom and status of individual activities. View/update button – you can view the details of the activities and when the activity is completed you can enter details for the Completion Advice.
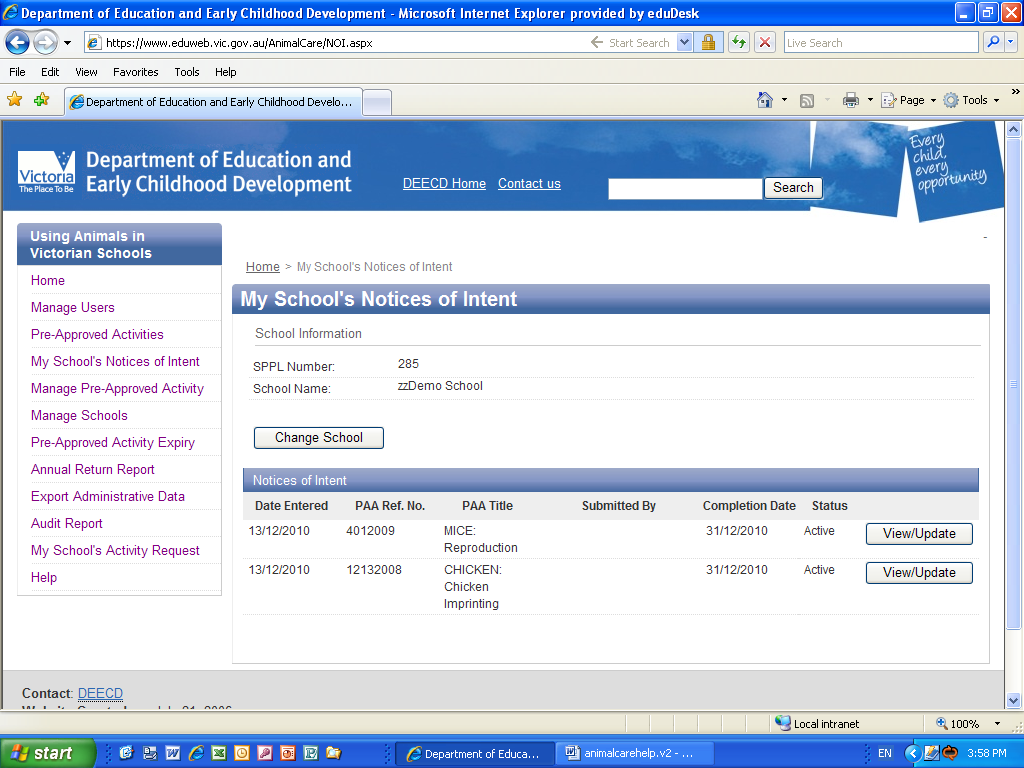


New Activity Request Applications
Should your school wish to do an activity that is not Pre-Approved, then they must apply to the Victorian Schools Animal Ethics Committee for approval. Please check with the Care and Use of Animals website homepage for VSAEC meeting dates. It is advised that applications are submitted at least two weeks prior to a committee meeting date, in order for VSAEC to review the activity.
Click on the link in the side navigation bar called ‘My School’s Activity Request’ and then click the ‘Download Activity Request Form’ button.
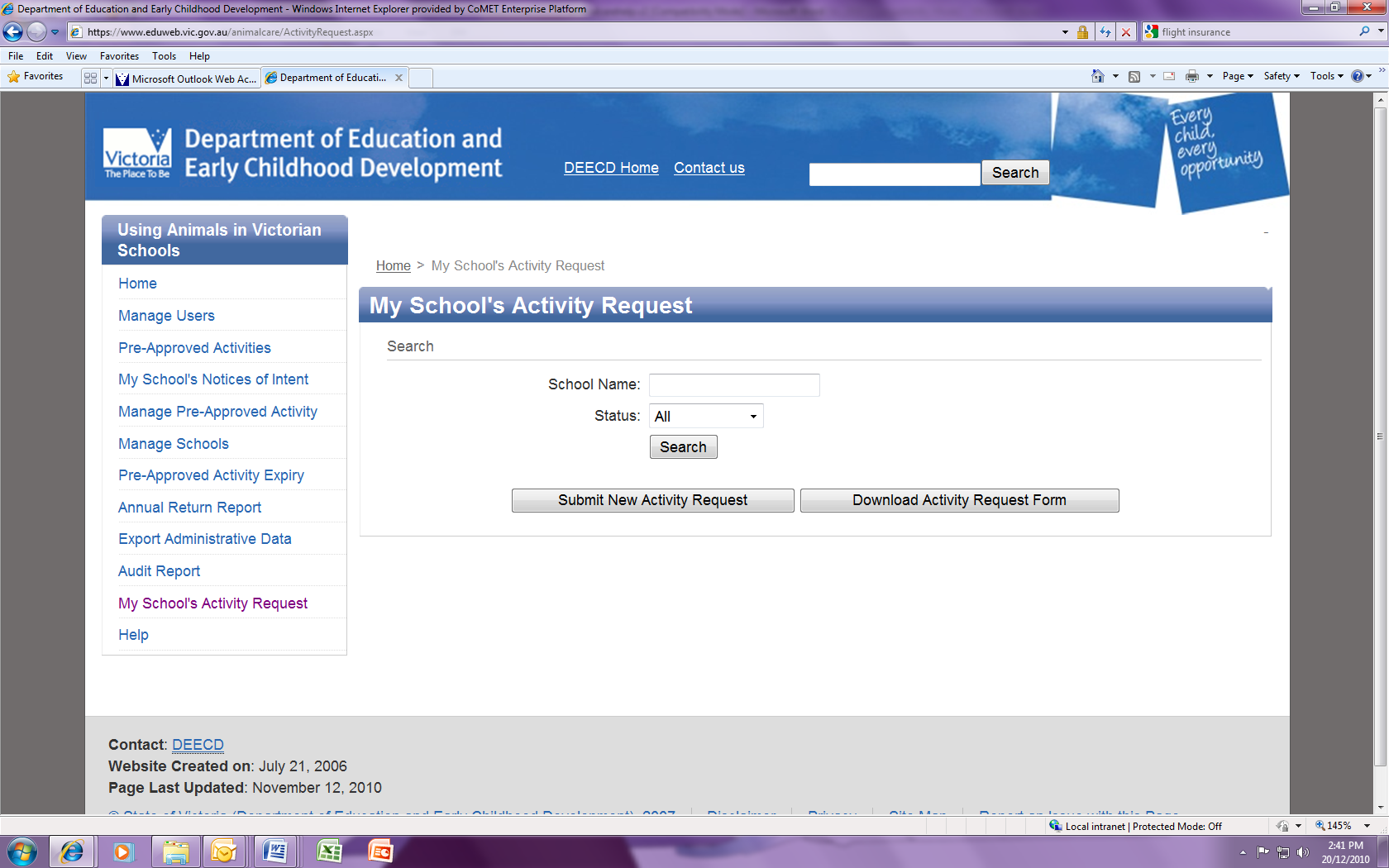


On the following screen, search for your school’s name by typing in to the box and pressing the submit button. Once your school name appears in the menu below, press the ‘Select’ button.
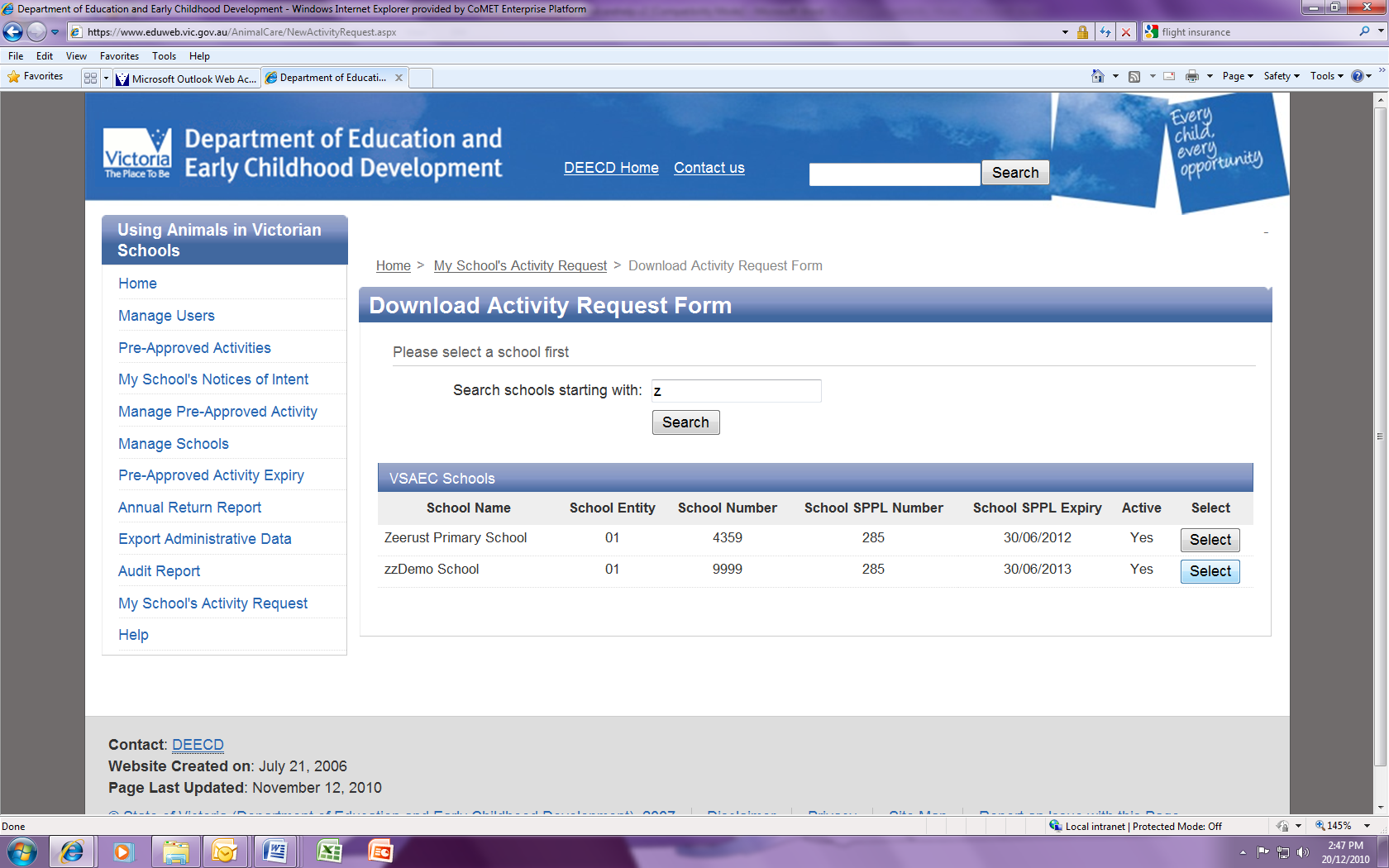


Carefully read the notes about the Activity Request Form on the following page (image below), then click ‘Download Activity Request Form’. Save the pdf document to an appropriate, safe location on your computer, and complete at your leisure.
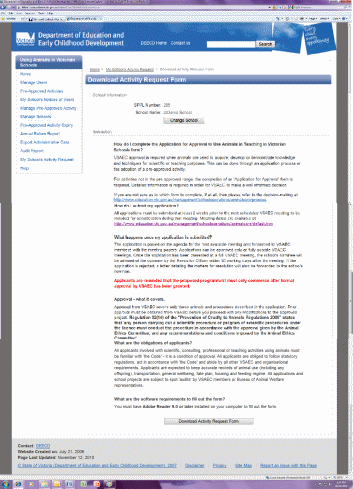

To submit the completed Activity Request form application form to VSAEC, you must return to the ‘My School’s Activity Request’ page and this time click the ‘Submit New Activity Request’ button.
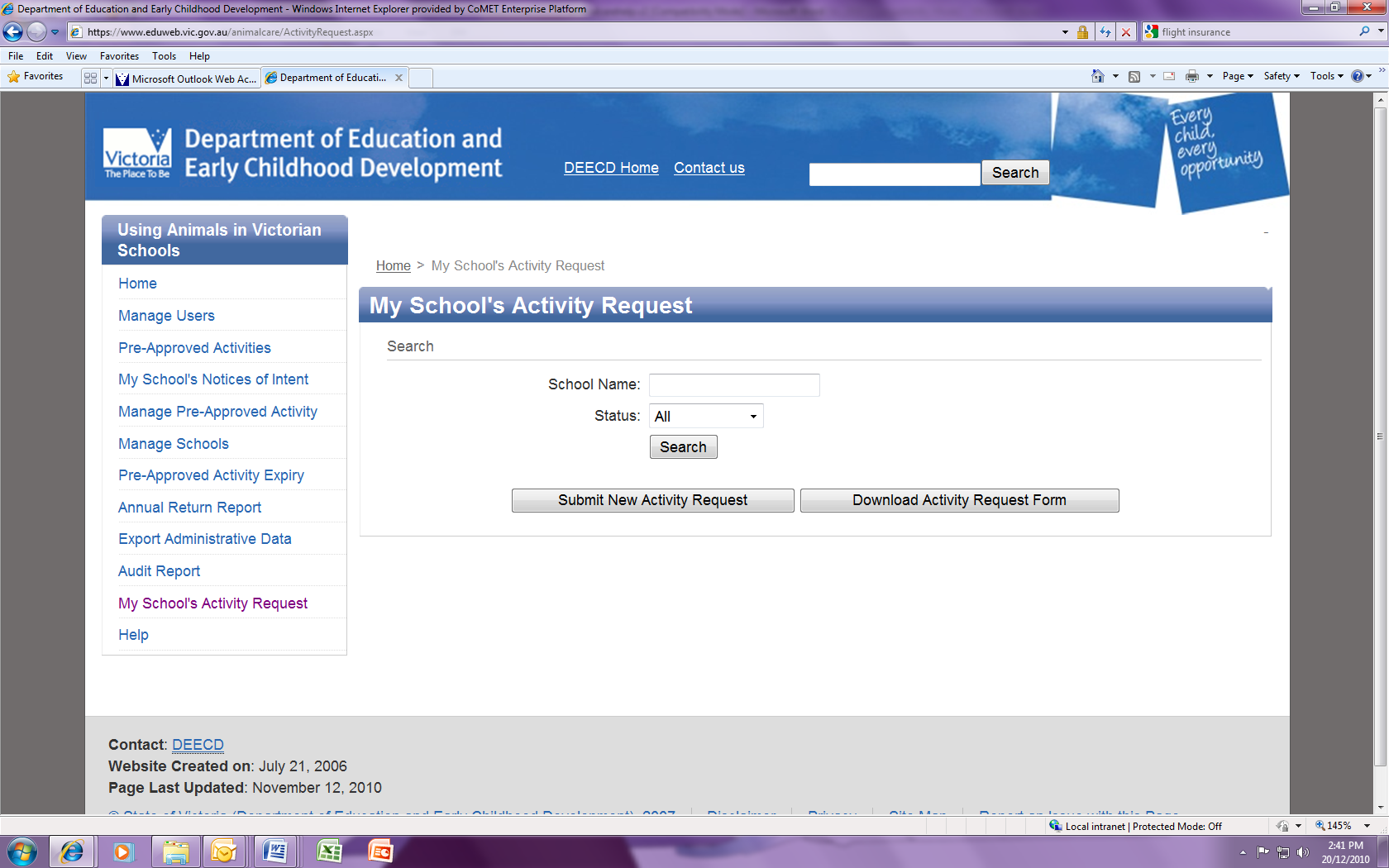


On the following screen, search for your school’s name by typing in to the box and pressing the submit button. Once your school name appears in the menu below, press the ‘Select’ button.
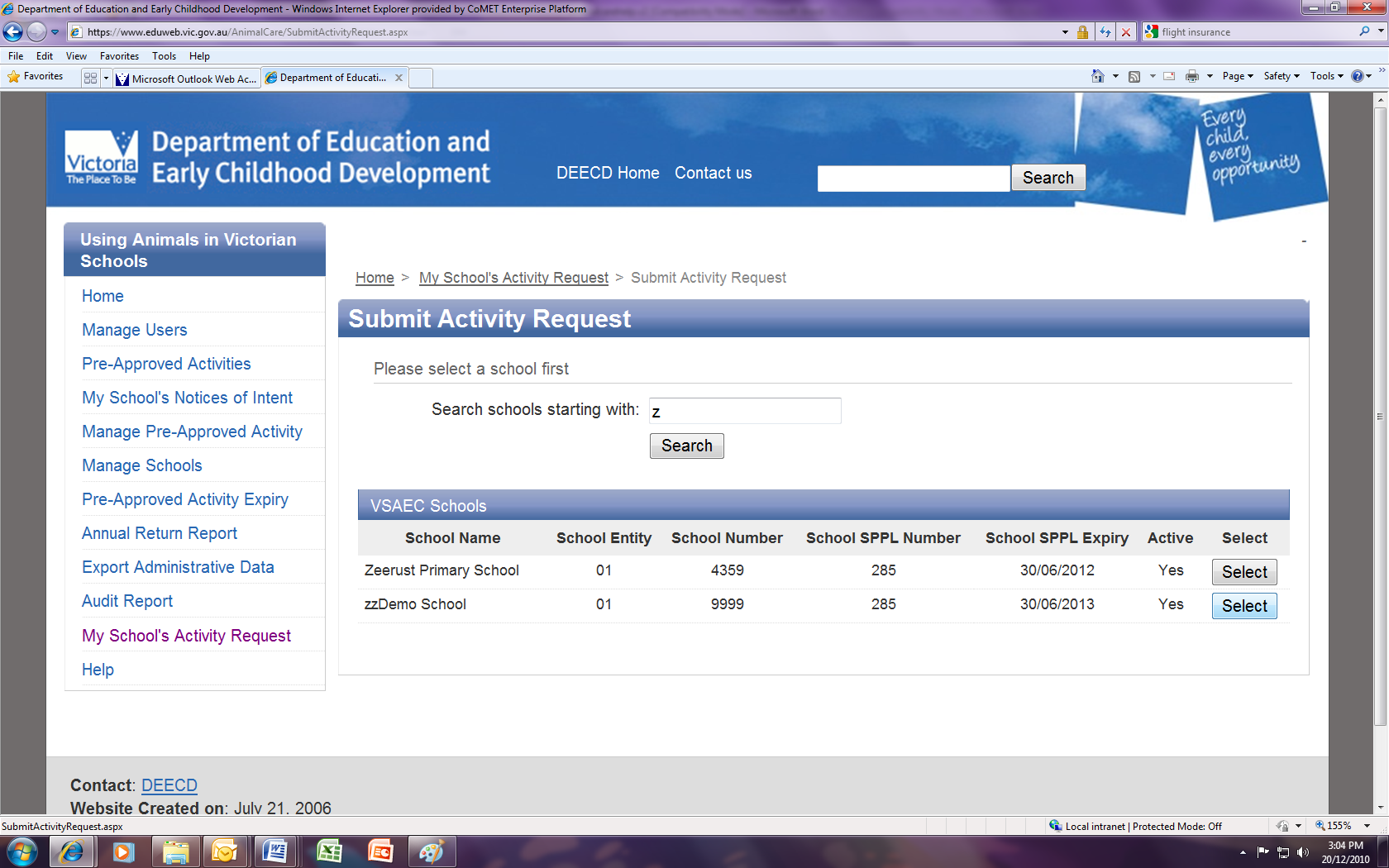
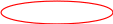

Check the school details are correct, then press the ‘Browse’ button. A pop-up will appear where you can locate your completed Activity Request Form from your computer. Once selected, press ‘Open’.




The file pathway will automatically appear in the Upload Form Box. To send the form to VSAEC for approval, press ‘Submit’. A confirmation page follows this.
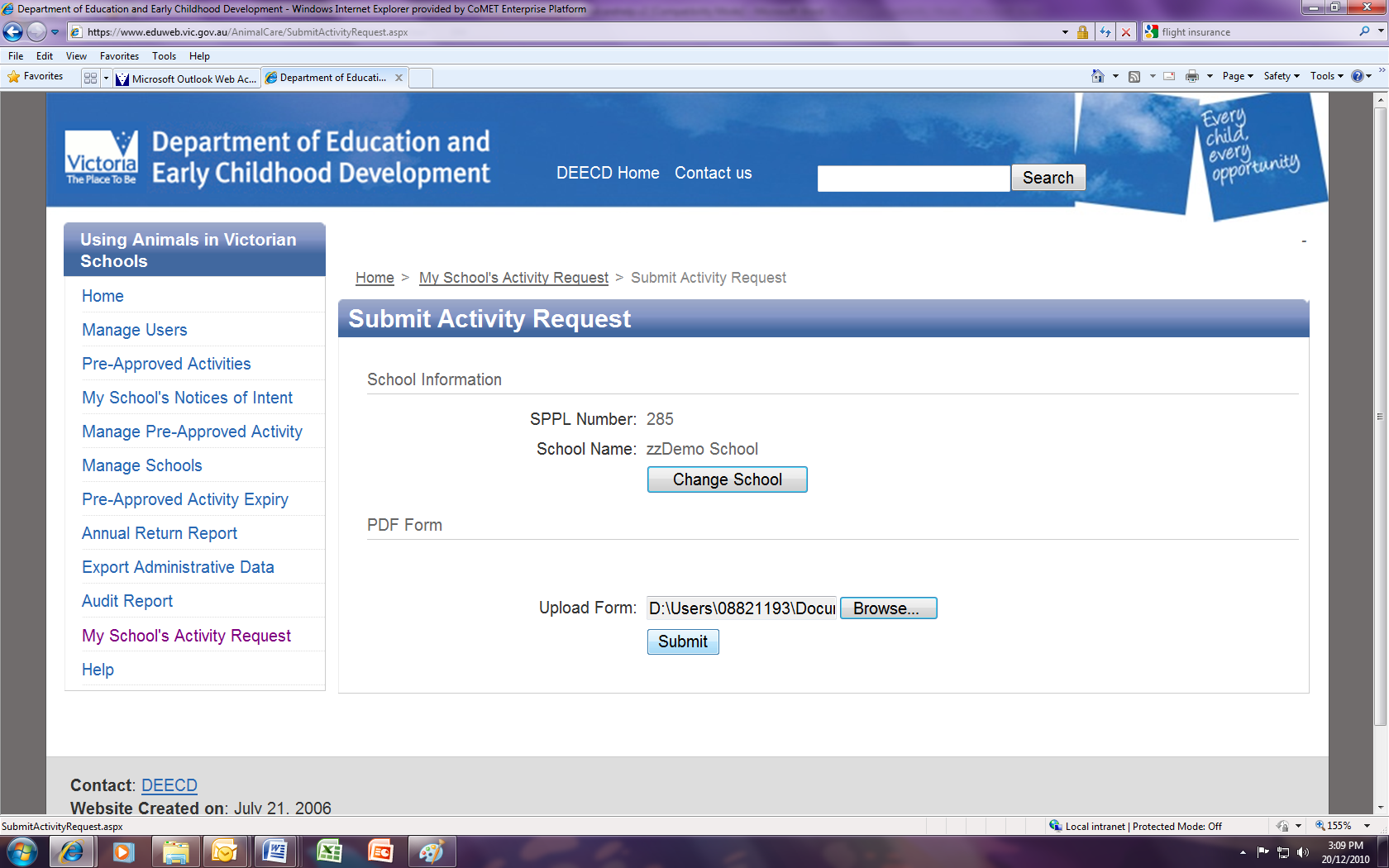

Completion Advice
Two weeks after your activity has finished, you will receive an email reminding you to fill out a Completion Advice form to finalise the activity. From My School’s Notice of Intent, select View/Update, enter your details and submit when complete.
* It is important that you finalise the activity by filling in the Completion Advice as your school can be audited at any time.

Manage Users – for Principals of Government Schools
This allows school principals to give access to school staff.
|
User Role |
Access |
Allocated by |
|
School Principal |
View a list of pre-approved activities Create and submit a Notice of Intent Create and submit a Completion Advice Download an Application for Approval Activate/deactivate school users
|
Automatically by the System Administrator |
|
School User |
View a list of pre-approved activities Create and submit a Notice of Intent Create and submit a Completion Advice Download an Application for Approval |
School Principal |
The principal can add or modify users’ access to the system by selecting the Manage Users menu on the left (see below).
Select on the “next’ button on the left of the screen. A new window will open providing access to the Department’s Web Access Control system.
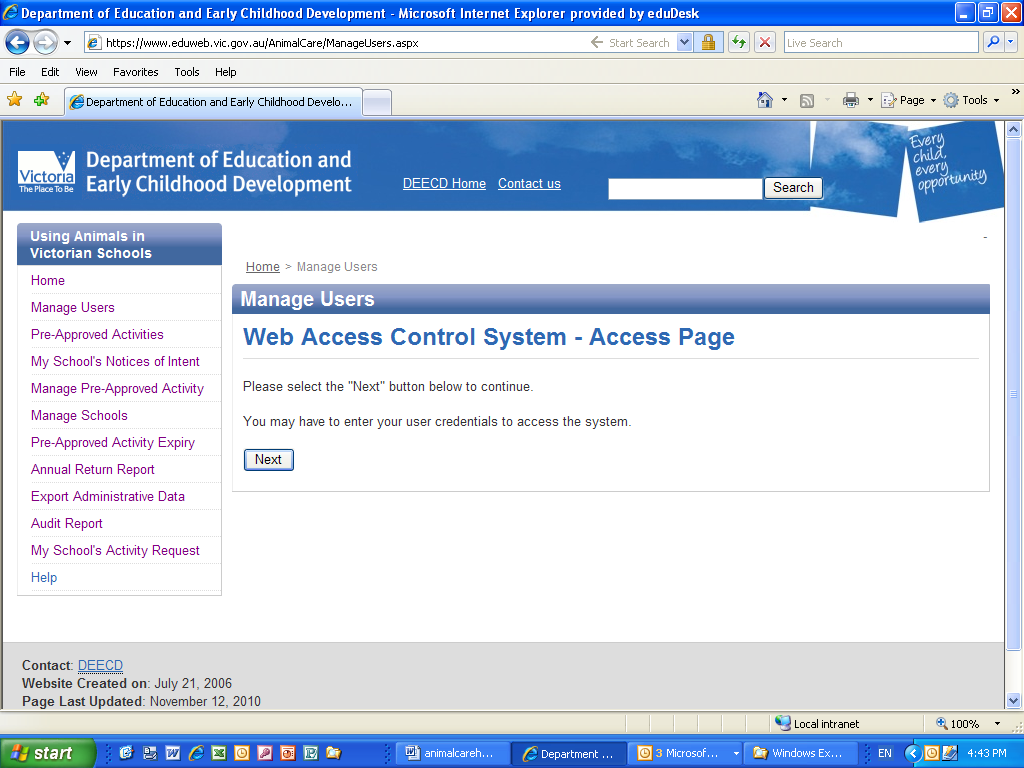


After clicking on the “next’ button, and this is your first log in, this screen will be displayed. There will be no authorised users.
To add a user, click on the “add user” button on the left side of the screen.
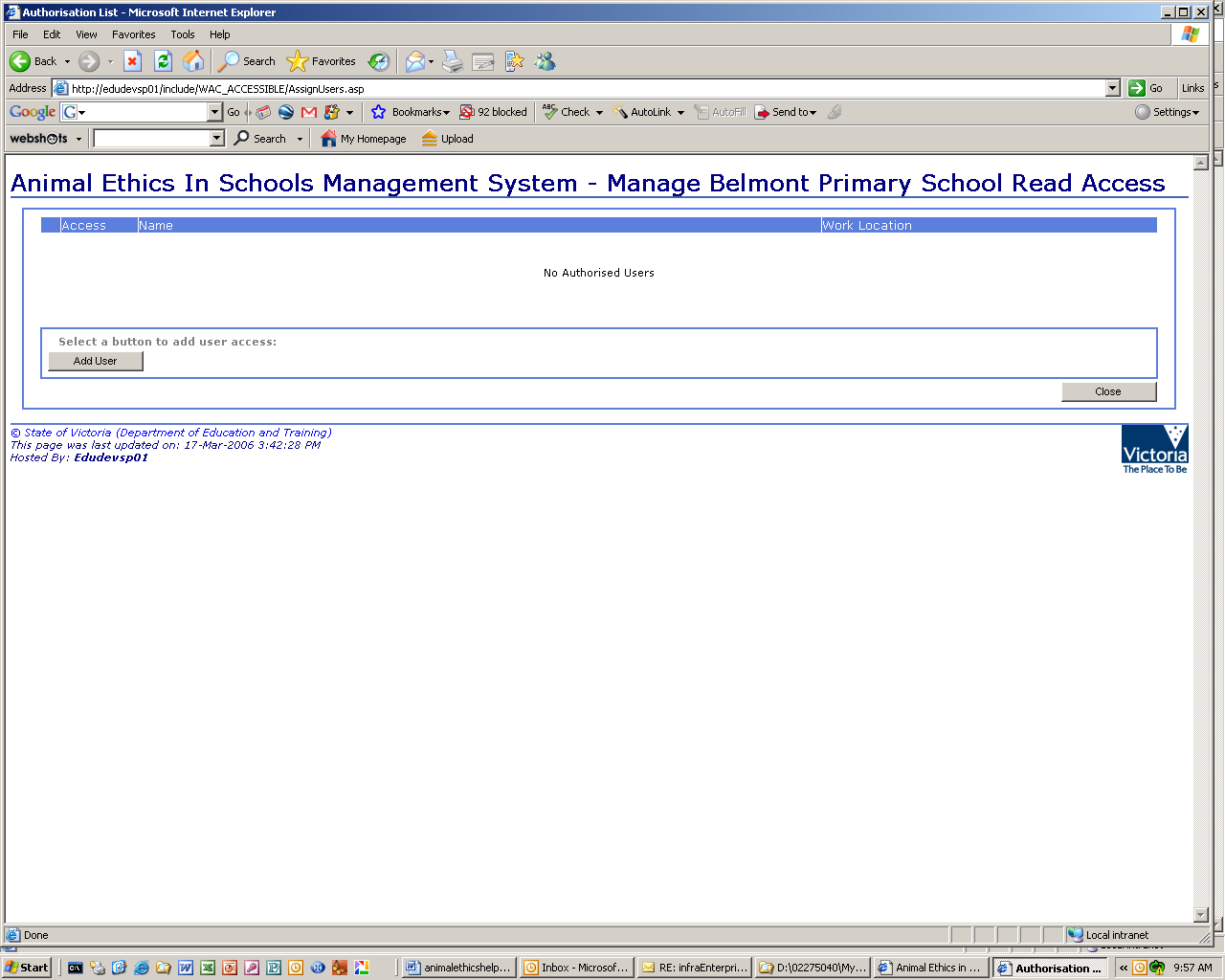

A screen allowing you to search for staff at your school by PIN or names will be displayed.
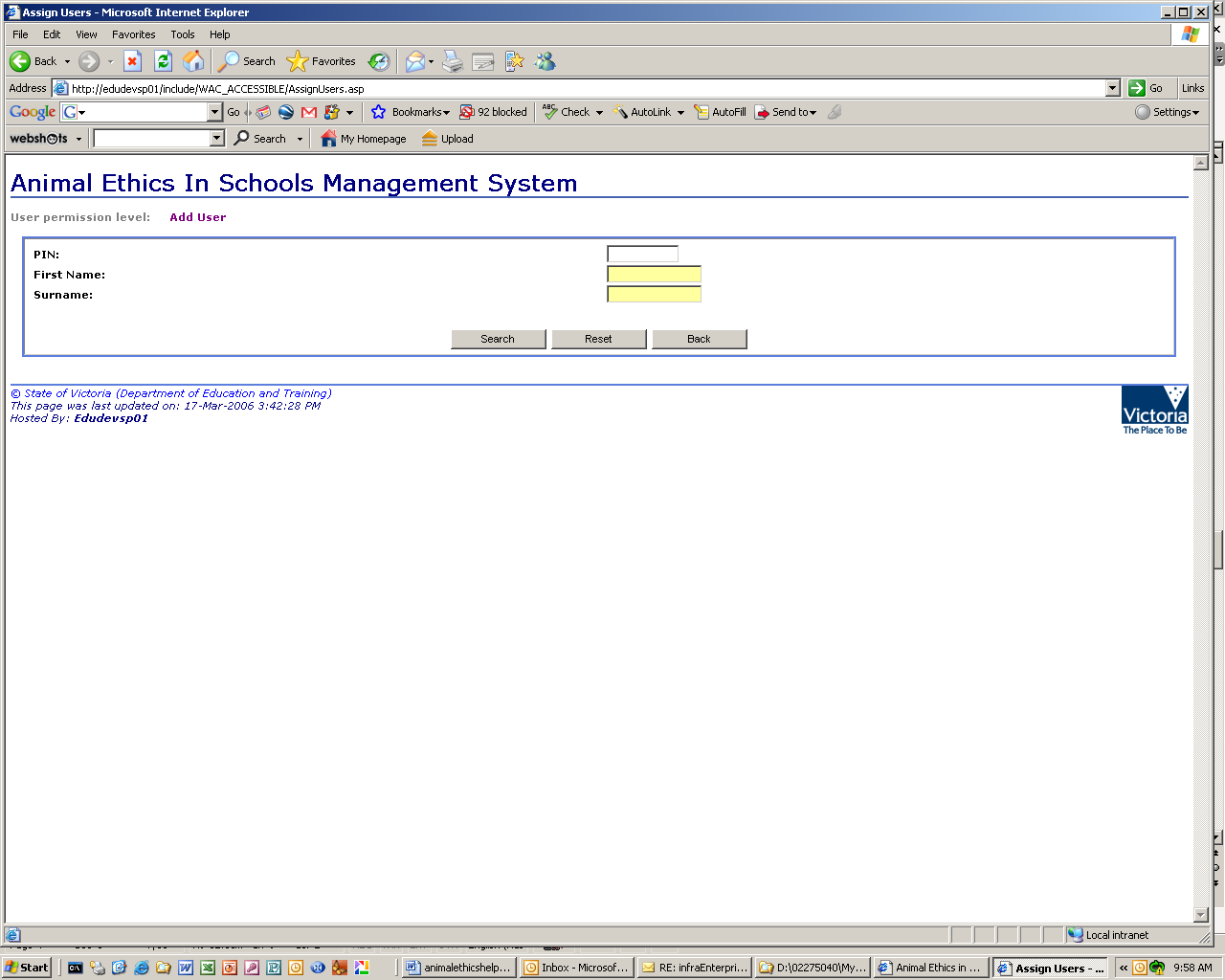


Enter the staff name and select Search. Search results will be displayed with check boxes allowing you to ‘select’ the correct staff member. Once selected, click the ‘add selected users’ to assign user.
Once the user has been selected the search screen detailing current authorised user/s will be displayed again to allow further user selection.
To close the Web Access Control and return to the Approval and Reporting System simply click on the ‘X’ on the top right hand corner of the window.
Manage Users – for Principals of Non-Government Schools
Creating additional EduWeb accounts
Step-by-step process (for Principals or delegates)
You will need to have the following information available to complete the account creation process:
School EduWeb user name and password
Surname, given name, initial and email address for all staff/users to be created.
Principals, if you do not know your school’s EduWeb account details, please contact the DEECD Service Desk on 1800 641 943, choose ‘software’ option 4 or email: [email protected]
Login
Go to www.eduweb.vic.gov.au/nominateuser using the school EduWeb user name and password, allocated to non-government schools by the Registered Schools Board.
Click OK.
Select the link Nominate Non Government School Users.
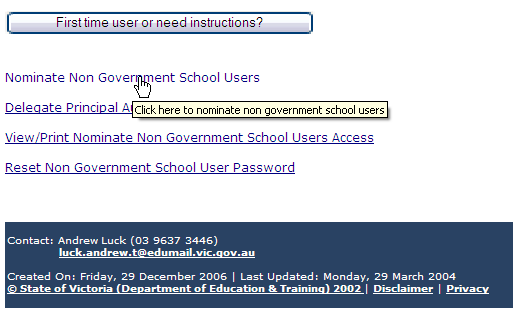
Selecting the Application you wish to access
1a Click on the drop down arrow to select Animal Ethics in School Management System.
1b Click Select.
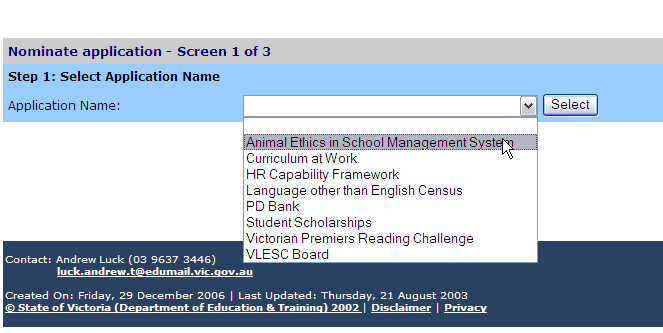
Selecting the Permission you wish to give
2a Click on the drop down arrow to select School User.
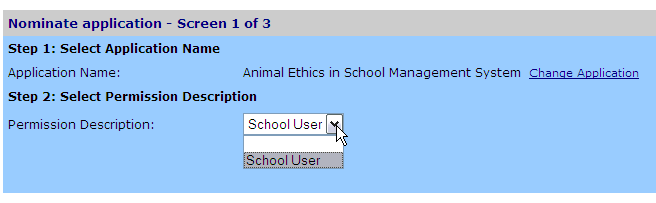
2b Click Add.
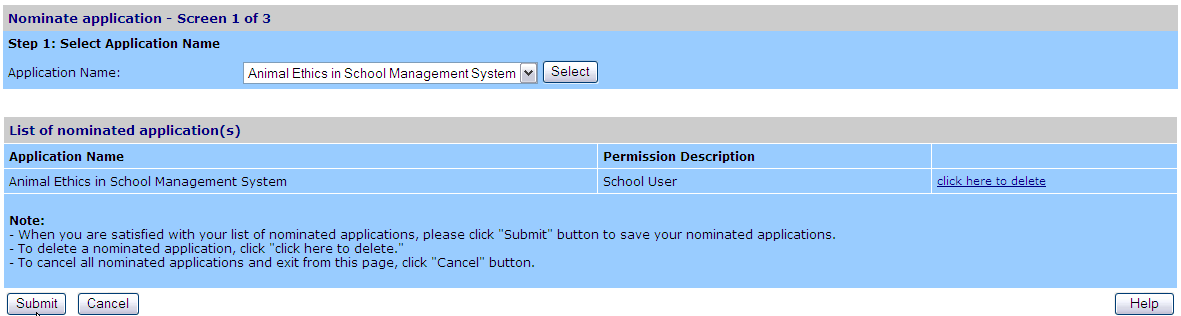
2c Click Submit.
Creating new users
3a Select the link Create New Non Government School Users to Nominated Application(s)
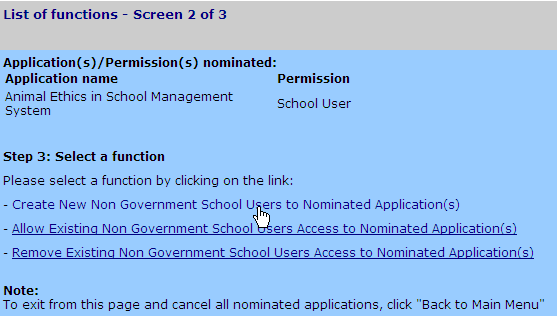
3b Enter the required details.
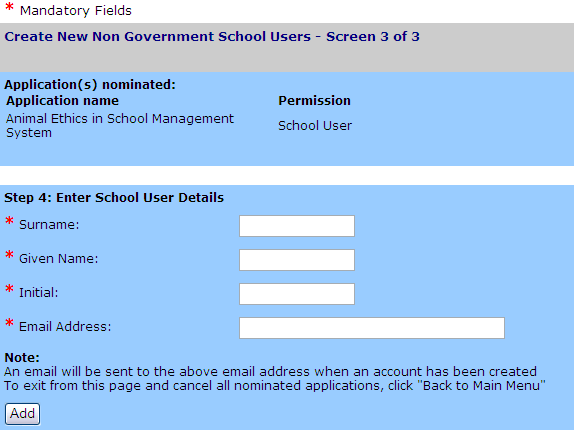
3c Click Add.
3d Add as many users as required. A list is displayed at the bottom of the page. When the list is complete,
click Submit.
3e The email address supplied will be sent an email confirming the login user name.
3f A second email will follow containing the password for access. If you have not received your user name
and password, please contact DEECD Service Desk for help on 1800 641 943.
3g The user can now log in to the Animal Ethics in School Management System:
https://www.eduweb.vic.gov.au/animalcare/
Giving existing users access
4a Select the link Allow Existing Non Government School Users Access to Nominated Application(s)
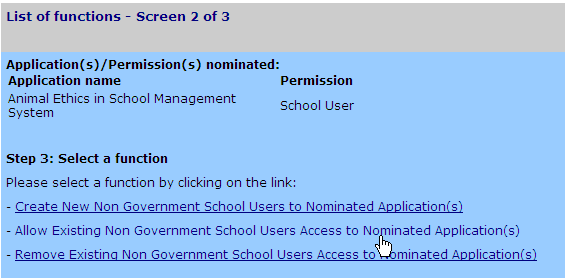
4
b
Check the box next to the name of the account/teacher who needs
access to the Animal
Ethics in School
Management System.
4c
At the bottom of the screen click
![]()
4d The user can now log in to the Animal Ethics in School Management System:
https://www.eduweb.vic.gov.au/animalcare/
To Delegate Principal Authority to a School User
If the principal determines to ‘delegate principal authority’ to another staff member, this function allows the principal to do so.
The delegate will have all principal authority, apart from the ability to further delegate authority.
Only one staff member can possess ‘delegate principal authority’ at a time.
Note:
Eduweb accounts are not administered by the DEECD team which manages the Animal Ethics application. The Principal/delegate can access user details for their school and is responsible for the ongoing maintenance of staff Eduweb accounts.
The Principal/delegate has available tools to remove staff no longer at the school and to edit access rights to the Animal Ethics application.
Logon guide below
Animal Ethics in School Management System (AEISMS) - School User Portal Gateway URL to use is: http://www.eduweb.vic.gov.au/animalcare/
In order to access the Portal Gateway, you must log into the Education Domain.
Nominate Non Government School User - School Principal Portal Gateway URL to use is: http://www.eduweb.vic.gov.au/nominateuser/
In order to access the Portal Gateway, you must log into the Education Domain.
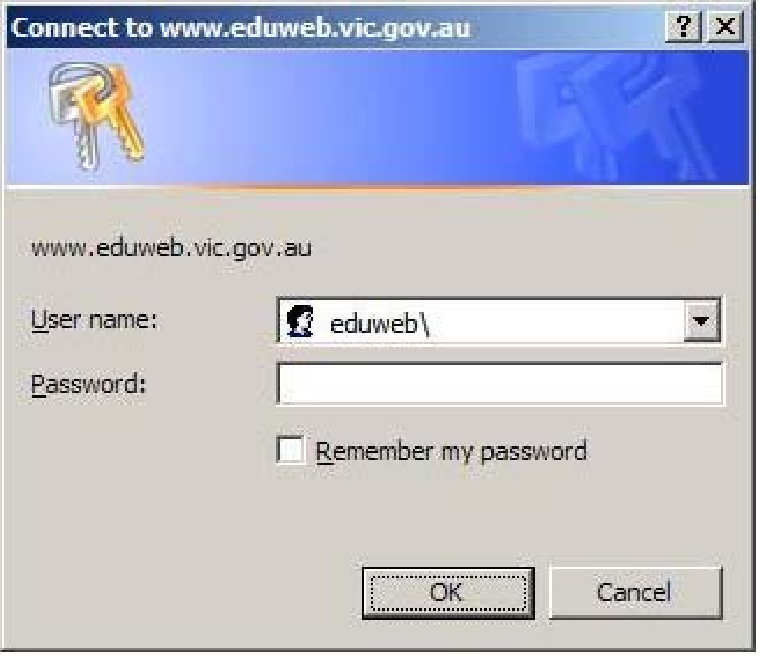
Enter your EduWeb ID after the backslash ( \ ) and Password
(if unsure of your Password please contact the DEECD Service Desk on 1800 641 943)
(The Principal/School usually will be NGxxxx01 where xxxx=4 digit school number)
(Added system User by Principal (or delegate) usually will be NGSxxxx01N1 and following users will be ...N2 ...N3)
This will authenticate you and allow access to the domain.
If you have any logon issues please contact the DEECD Service Desk on 1800 641 943 or email [email protected]
Page
2015 AGED CARE APPROVALS ROUND PART B HOME
2021 REQUEST FOR BUDGET APPROVAL OF A SOLID WASTE
2142672 §214267—APPROVAL OF INDEPENDENT STUDY 2142672 §214267 APPROVAL OF
Tags: approval and, the approval, system, introduction, approval, reporting, guide
- DOCUMENTACION NECESARIA PARA LA GESTION DE HIPOTECAS O PRESTAMOS
- CONSEJERÍA DE EDUCACIÓNY CULTURA GOBIERNO DE EXTREMADURA DDª
- CONSENT FORM REFERENCE EXAMPLE RE ENTRY TO THE INJURY
- PATVRTINTA TRAKŲ ISTORIJOS MUZIEJAUS DIREKTORIAUS 2014 M GEGUŽĖS 28
- INVITATION 1 (7) DATUM DATE BETECKNING REFERENCE
- POWERPLUSWATERMARKOBJECT10378826 N DE E DE CONFORMIDAD CON EL ARTÍCULO
- BIBLIOGRAFIA DE ESPAÑA VISIGODA (ED MERCABA MURCIAESPAÑA) BARBERO DE
- SCCR104 PAGE 3 WIPO E SCCR104 ORIGINAL ENGLISH DATE
- REPRESENTACIÓN OTORGADA PARA INTERPONER RECLAMACIÓN DE RESPONSABILIDAD PATRIMONIAL ANTE
- Á REA DE SOSTENIBILIDAD MEDIOAMBIENTAL EL AYUNTAMIENTO LICITA
- POSKYTNUTÍ LICENCE PROHLAŠUJI TÍMTO ŽE JSEM VÝROBCEM FOTOGRAFIE
- GUIDELINES FOR THE MOFA TAIWAN SCHOLARSHIP PROGRAM PROMULGATED BY
- JAPANESE LANGUAGE PROGRAM WRITTEN CONSENT I AM THE
- NURTURING LEADERS | EMBRACING DIFFERENCE | ACHIEVING EXCELLENCE
- RESIDENT AND VISITOR PARKING PERMIT APPLICATION PLEASE POST THIS
- WYMAGANIA DOTYCZĄCE UŻYTKOWANIA MASZYN LISTA KONTROLNA – ARKUSZ OCENY
- MEĐUNARODNE ORGANIZACIJE OSCE BANJA LUKA KNJAZA MILOŠA 15 78000
- VERSLAG MONDIALE RAAD DD 25 OKTOBER 2016 AANWEZIGHEDEN NAAM
- PROPOSAL FOR FY2011 NASA OSMA SARP FOR
- ACUERDO DE COOPERACIÓN Y ASISTENCIA MUTUA ENTRE LAS AUTORIDADES
- ELTE TERMÉSZETTUDOMÁNYI KAR BEIRATKOZÁSI TÁJÉKOZTATÓ A 201819ES TANÉVRE RÖVIDCIKLUSÚ
- HERZLICH WILLKOMMEN AM GODINATEICH DES FREIZEITKLUBS OBERHAAG! WIR MÖCHTEN
- P ÁGINA 5 DE 5 ACUERDO DE CONFIDENCIALIDAD ACUERDO
- NAVSUP WSS ENGINEERING DEPARTMENT (CODE 071) THE ENGINEERING DEPARTMENT
- SOLICITATION ANNOUNCEMENT THE FOLLOWING SOLICITATION HAS BEEN POSTED ON
- ANNEX I NUMBER OF CSSA RECIPIENTS BY CASE NATURE
- TARIFFE DELLE PRESTAZIONI DI RIABILITAZIONE OSPEDALIERA EROGATE IN REGIME
- DR MARIO EDUARDO COHEN CURRICULUM ACADÉMICO SINTETIZADO FORMACIÓN UNIVERSITARIA
- VEDTEKTER FOR MELAND KYRKJEGARD I MEDHALD AV LOV AV
- MICHAEL JACKSON WWWFAMOUS PEOPLE LESSONSCOM MICHAEL JACKSON HTTPWWWFAMOUSPEOPLELESSONSCOMMMICHAELJACKSONHTML CONTENTS
 MICROSOFT WINDOWS SERVER SYSTEM CUSTOMER SOLUTION CASE STUDY PATRON
MICROSOFT WINDOWS SERVER SYSTEM CUSTOMER SOLUTION CASE STUDY PATRONMUNICIPALIDAD PROVINCIAL DE LUCANAS PUQUIO (ARTÍCULO 51° DEL REGLAMENTO
 5ADITZAORAINLEHEN06 OSATU ORAINALDIAN ETA LEHENALDIAN 01 MIKEL NIREGANA
5ADITZAORAINLEHEN06 OSATU ORAINALDIAN ETA LEHENALDIAN 01 MIKEL NIREGANA LICENCIATURA EN INNOVACIÓN DE NEGOCIOS Y MERCADOTÉCNIA EN
LICENCIATURA EN INNOVACIÓN DE NEGOCIOS Y MERCADOTÉCNIA EN ENGINEERING MATERIALS WORK SHEET NO(8) NAME…………………………………………………………………CLASS…………… QUESTION 1 CHOOSE
ENGINEERING MATERIALS WORK SHEET NO(8) NAME…………………………………………………………………CLASS…………… QUESTION 1 CHOOSE EXAM 27TH JANUARY 2006 SOLUTION 1 A) AGREE WHEN
EXAM 27TH JANUARY 2006 SOLUTION 1 A) AGREE WHEN WWWRECURSOSDIDACTICOSORG SI COMPARAMOS LA TORTA CON UNA ESTROFA PODRÍAMOS
WWWRECURSOSDIDACTICOSORG SI COMPARAMOS LA TORTA CON UNA ESTROFA PODRÍAMOS FORM L44 CASE REFERENCE NUMBER PERSONAL LICENCE –
FORM L44 CASE REFERENCE NUMBER PERSONAL LICENCE –ZUZANNA GINCZANKA – „NON OMNIS MORIAR” [1942] NON
 OBČINA RAVNE NA KOROŠKEM URAD ZA OPERATIVNE IN SPLOŠNE
OBČINA RAVNE NA KOROŠKEM URAD ZA OPERATIVNE IN SPLOŠNE Č ESKÁ BASKETBALOVÁ FEDERACE ASOCIACE PLZEŇSKÝCH BASKETBALOVÝCH ROZHODČÍCH PŘIHLÁŠKA
Č ESKÁ BASKETBALOVÁ FEDERACE ASOCIACE PLZEŇSKÝCH BASKETBALOVÝCH ROZHODČÍCH PŘIHLÁŠKA ROZPORZĄDZENIE RADY MINISTRÓW Z DNIA 30 LIPCA 2002 R
ROZPORZĄDZENIE RADY MINISTRÓW Z DNIA 30 LIPCA 2002 RDECONSTRUCTING RACE CLASS AND GENDER INEQUALITY IN PERSONAL EARNINGS
STEP THREE ASSESS THE RISKS AND EXISTING CONTROL MEASURES
JOURNAL REVISION LETTER SAMPLE FEBRUARY 25 2012 LEANNE KNOBLOCH
MUNICIPIUL BUCUREŞTI PROIECT CONSILIUL LOCAL SECTOR 6 AVIZEAZĂ NR
 R EPUBLIKA HRVATSKA PRIMORSKOGORANSKA ŽUPANIJA UPRAVNI ODJEL ZA PROSTORNO
R EPUBLIKA HRVATSKA PRIMORSKOGORANSKA ŽUPANIJA UPRAVNI ODJEL ZA PROSTORNOA6 THE PARAGRAPH “THE UNIT OF COMPOSITION” “THE PARAGRAPH
CONSENTIMIENTO INFORMADO PARA EL TRATAMIENTO DE LA NEOVASCULARIZACIÓN SUBRRETINIANA
NARODNA POLITIKA ZAGREB 17 4 1920 BR 48 STR