STEPS TO CREATING A BASIC EPIDEMIC CURVE USING MICROSOFT
0 FORM 11 RULE 503 RESPONDENT’S GENUINE STEPS STATEMENT0 FORM 16 RULE 802 APPLICANT’S GENUINE STEPS STATEMENT
10 STEPS TO RUNNING START 1 PROVIDE PROOF OF
10 STEPS TO WRITING CLEAR DOCUMENTS BY DAVID
12 STEPS TO TECH HOST USING MAC OPERATING SYSTEM
5 STEPS TO SPECIFYING A FILTER BAG THERE ARE
Steps to Creating a Basic Epidemic Curve Using Microsoft Excel 2007
Steps to Creating a Basic Epidemic Curve Using Microsoft Excel 2007
Step 1a – Launch Microsoft Excel 2007©. Open a spreadsheet by selecting the Microsoft button at the upper, left portion of the window and then from the General tab, select the Workbook icon. Close the dialog box by selecting the OK button.
Step 1b - Set up the row headers with the following information:
In cell A1, enter “Date of onset” (or similar information)
In cell B1, enter “Passenger” or “Pax” for the passenger header
In cell C1, enter “Crew” for the crew header
Step 2 – In the cells immediately below the Date of onset header, type in the dates of illness onset using any valid date format.
Step 3 – In the cells immediately below the Passenger or Pax column, enter the number of cases corresponding to each date of onset. If there are no cases for a particular date of onset, enter a zero (0).
Step 4 – In the cells immediately below the Crew header, enter the total number of crew cases for each corresponding date of onset. If there are no cases for a particular date of onset, enter a zero (0).
Step 5 – Using the mouse, press and hold the left mouse button and drag to highlight the passenger and crew data (including the headers).
Step 6 – Select the Insert ribbon, then press and hold the Columns button to bring up the Columns submenu. Under 2-D column select the middle button for the two-dimensional chart option. [Note: Is not necessary to use 3-D chart options for epidemic curves as it makes reading the chart more difficult.]
Step 7 – To change the X-axis (Category) labels, select the Design ribbon item, then press the Select data button to bring up the dialog box below. Under the Horizontal (Category) Axis Label area, press the Edit button
Step 8a – Select the small icon to the right of the Axis Label range box
Step 8b – Press and hold the left mouse button and highlight the Date of onset column, but do not include the column header.
Step 8c –Press the small spreadsheet icon to the right of the Axis label box.
Step 8d – To complete the update of the dates of onset for the X-axis, press the OK button to commit the range.
Step 9 – To remove the spaces between the bars, right-click on any bar. Then select the Format Data Series option at the bottom of the pop-up menu.
Step 10 – Using the slider under Gap Width, drag all the way to the left (No Gap). Note: this screen is also used to access series options such as fill and border color. To change the color and type of border around the bars, select Border Color and follow directions for color and type.
Step 11a – To add a title to the chart, under the Layout ribbon, select the Chart Title button, then the Above Chart option to place the title above the chart.
Step 11b – Enter an appropriate chart title
Step 12a – To enter the Horizontal Axis Title, under the Layout ribbon, select the Axis Titles >> Primary Horizontal Axis Title >> Title Below Axis option
Step 12b – Enter an appropriate X-axis title such as “Date of illness onset”
Step 13a – To enter the Vertical Axis Title, under the Layout ribbon, select the Axis Titles >> Primary Vertical Axis Title >> Rotate Title option
Step 13b – Enter an appropriate Y-axis title such as “Number of cases”
Step 14a (optional): To move the chart to a separate tab in the spreadsheet workbook, under the Design ribbon, select the Move Chart Location button on the far right side of the spreadsheet ribbon bar
Step 14b (optional) – In the Move Chart dialog box, select the New sheet radio button and type in a name for the sheet, such as “Epicurve”, then select the OK button to close the dialog button.
Step 15 (optional) – To save the chart and data, select the Microsoft button at the top left portion of the window, then select the Save As option, followed by the file format you wish to save the document in (most likely the Excel Workbook option). If you wish to send the document to someone who may have an earlier version of MS Excel, recommend selecting the Excel 97-2003 Workbook option.
Step 16a (optional) – To create a, epicurve that has multiple time intervals in a day, insert a new column between the Date of onset and Pax column and label with an appropriate header (such as “am or pm”).
Step 16b (optional) - The method for creating the chart is the same, except in Step 8c, select both the Date of onset and the newly inserted column for time intervals
Microsoft Excel 2007 Copyright© Microsoft Corporation®
6 STEPS TO DEVELOP FARM WORKPLACE POLICIES WORKING
9 STEPS IN HOW A BILL BECOMES A LAW
A PRENEPA CONSIDERATIONS THE FOLLOWING ARE KEY STEPS
Tags: basic epidemic, curve, basic, steps, creating, using, microsoft, epidemic
- NORMALE SCHIKANE ODER MOBBING ? TESTEN SIE SELBST OB
- (IME I PREZIME) (ADRESA) TELMOB OIB
- UPUTA ZA SLAGANJE ZAGIJA SPOJNO MJESTO DVA KRILA OČISTITI
- BIL 4499 TYP CONCURRENT RESOLUTION CR INB HOUSE IND
- LAPORAN KINERJA INSTANSI PEMERINTAH (LKIP) DINAS PENANAMAN MODAL DAN
- DIRECCIONES AL GRANERO DEL BURRO SI VIENES EN COCHE
- HEALTH AND SOCIAL CARE 6 NOVEMBER 2002 ACTION
- FIRST AID TRAINING COURSES – BOOKING FORM PLEASE COMPLETE
- DIFFRACTION OF ELECTRONS PURPOSE THE PURPOSE OF THIS LAB
- METAMORPHIC ROCK CLASSIFICATION AND IDENTIFICATION LAB MRS COHN EARTH
- UNIVERSIDADE FEDERAL DO CEARÁ CENTRO DE XXXXXXXXXXX DEPARTAMENTO DE
- BIBLIOTECA DE LA UNIVERSIDAD PABLO DE OLAVIDE DOCUMENTO DE
- APOYO AL MUNDO DE LA CULTURA AUDI EN EL
- 2010 ANNUAL REPORT MARYLAND STATE POLICE FORENSIC SCIENCES DIVISION
- INGRESO RECAÍDA RETIRADA DEL CATÉTER FALLO DE LA TÉCNICA
- FORMATO PRADMVOCONALEP001PD02GT F1 CÉDULA DE ANÁLISIS DEL GRUPO DE
- NORTHERN RAILWAY TENDER NOTICE NO25 2016 2017 HEADQUARTERS
- PAGE 4 OF 4 CV OF LAWRENCE A BROWN
- NUMER SPRAWY ……………………………………… ……………………………………… DNIA ………………… R (MIEJSCOWOŚĆ) (DATA)
- EMPLOYEE REFERRAL FORM REFERRAL GUIDELINES 1 TO
- NÄR MIN FAR OCH MOR GIFTE SIG ÖVERTOGO DE
- CURRICULUM VITAE LAURA BOTTAZZI [MAY 2019] BOLOGNA UNIVERSITY DEPARTMENT
- EL HÁBITO DE LA LECTURA SE ADMITE COMO UN
- CRITERIOS PARA SELECCIONAR A NIÑOS CON NECESIDADES DE TERAPIA
- PART 1 CONTRACT DESCRIPTION JOB TITLE LEGACY CONSULTANT
- TEMARIO ESPECÍFICO DE LA ESTT OEP 2011 ESPECIALIDAD
- GUIA PARA EL USO DEL SISTEMA DE AGENDAMIENTO (USUARIO
- ODLUKA O UPISU UČENIKA U I RAZRED SREDNJE ŠKOLE
- 2018KO MARTXOAREN 8RAKO ADIERAZPENA EUS MUGIMENDU FEMINISTAK NAZIOARTEAN LANUZTEA
- CIBS CONFERENCE READING 2007 ABSTRACT GULF BUSINESS MODEL OTHER
MIGRATION AND DEVELOPMENT “THE PHILIPPINE EXPERIENCE” I F BAGASAO
DOCHÓD GOSPODARSTWA DOMOWEGO W ROKU POPRZEDZAJĄCYM ROK W KTÓRYM
TT LIÈGE DIVISION HUY MODÈLE 2 « FAMILLE AVEC
 POWERPLUSWATERMARKOBJECT3 ANEXO 7 INDICADORES OPERACIONALES Y EPIDEMIOLÓGICOS PARA LA
POWERPLUSWATERMARKOBJECT3 ANEXO 7 INDICADORES OPERACIONALES Y EPIDEMIOLÓGICOS PARA LA HINTERGRUNDINFORMATION VODAFONE TEST & INNOVATION CENTER KOMPETENZ FÜR
HINTERGRUNDINFORMATION VODAFONE TEST & INNOVATION CENTER KOMPETENZ FÜR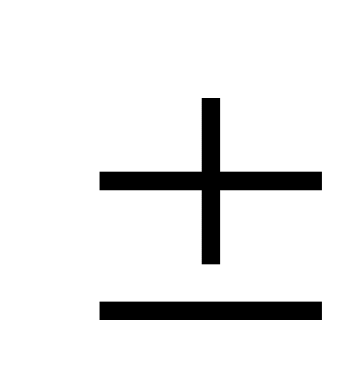 MEASUREMENTS UNCERTAINTY AND DENSITY AN INTENSIVE PHYSICAL PROPERTY MEASUREMENTS
MEASUREMENTS UNCERTAINTY AND DENSITY AN INTENSIVE PHYSICAL PROPERTY MEASUREMENTS JORDAN UNIVERSITY OF SCIENCE AND TECHNOLOGY FACULTY OF DENTISTRY
JORDAN UNIVERSITY OF SCIENCE AND TECHNOLOGY FACULTY OF DENTISTRY GUÍA DE INSTITUCIONES QUE DEFIENDEN LA VIDA Y RECURSOS
GUÍA DE INSTITUCIONES QUE DEFIENDEN LA VIDA Y RECURSOSMUSTAFA KEMAL ÜNİVERSİTESİ AKADEMİK DEĞERLENDİRME VE KALİTE GELİŞTİRME KURULU
 WZÓR NR 3 I21C GRUPA AZOTY ZAK SA WYDANIE
WZÓR NR 3 I21C GRUPA AZOTY ZAK SA WYDANIEPRIETO JL LA TEORÍA DE WALLON 2004 LA TEORÍA
CURRICULUM VITAE AHMED MAHMOUD KASSIM BORN MARCH 7 1984
KARTU HASIL SEMESTER (KHS) NAMA NIMNIRM FAKULTAS
 DECEPCIONADO COM DEUS TRÊS PERGUNTAS QUE NINGUÉM OUSA FAZER
DECEPCIONADO COM DEUS TRÊS PERGUNTAS QUE NINGUÉM OUSA FAZERPROČELNIK UPRAVNOG ODJELA ZA OPĆE I IMOVINSKO PRAVNE POSLOVE
 KINERJA DAN PERUMUSAN MASALAH KINERJA DAN PERUMUSAN MASALAH UNTUK
KINERJA DAN PERUMUSAN MASALAH KINERJA DAN PERUMUSAN MASALAH UNTUK8 ARIEL VERSUS CALIBÁN ALTERIDADES EN PUGNA POR LA
TAX CASH REGISTERS PERSONS LIABLE FOR IMPLEMENTING THE PROCEDURE
 K ÁLTALÁNOS NYELVVIZSGA ODOLÁNYI JÁNOS EGYETEM NYELVVIZSGAKÖZPONT JELENTKEZÉSI
K ÁLTALÁNOS NYELVVIZSGA ODOLÁNYI JÁNOS EGYETEM NYELVVIZSGAKÖZPONT JELENTKEZÉSIQUERIDA TANDA ME HE SENTADO MUCHAS VECES EN UN