3 SKANNA TEXT TILL WORD MHA OMNIPAGE VERSION 11
3 SKANNA TEXT TILL WORD MHA OMNIPAGE VERSION 11
Version 1.1 2008-11-03
Skanna text till Word
mha OmniPage
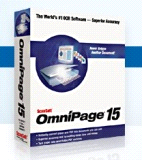
Version 1.1 2008-11-03
Skriven av Thomas Sellberg
1. Normal skanning
Allmänt:
Inskanning av text sker enklast direkt inifrån Microsoft Word eller till Notepad.
Under menyn Arkiv har det tillkommit två nya rader:
Generera text: används för textinskanningen.
Generera textinställningar: används för att ändra inställningar för textinskanningen.
Skanna in text:
Se till att skannern är ansluten till datorn.
Lägg det som skall skannas in med texten nedåt och med bokens eller papperets ovansida vänt mot dig och i vänstra hörnet.
(det är märkt med en pil)
Starta Microsoft Word
Ge kommandot Arkiv – Generera text
Ändra Inställningar för inskanning:
Ge kommandot Arkiv – Generera textinställningar
Välj fliken Format
Under rubriken Indataformat kan man hjälpa programmet att välja hur inskannat data skall tolkas.
Normalt skall Automatisk vara vald.
Vill man t.ex. skanna in en prislista vill man inte att den ska tolkas som kolumner utan att hela rader ska läsas in och då väljer man En kolumn, inga tabeller.
Under rubriken Utdataformat väljer man hur lik originalet den inskannade texten ska vara.
Ingen formatering: all textformatering tas bort
Ju längre ner i valen under man kommer desto mer likar den inskannade texten originalet.
2. Skanna svårare dokument
Ibland kan det vara svårt att få bra resultat av sin inskanning. Det gäller ofta skolböcker med flera spalter uppblandade med bilder och bildtexter. Här nedan beskrivs en metod där man får möjlighet att definiera vilka delar av dokumentet som ska tolkas samt hur man hjälpa Omnipage på traven genom att manuellt definiera in- och utformat.
2.1 Definiering av områden som skall tolkas:
Börja i Word:
Arkiv – Generera textinställningar
Flik: Direkt OCR
Avmarkera ”Rita område automatiskt” vilket kommer att göra att Omnipage gör en paus efter att dokumentet skannats in som en bild.
Spara inställningarna
Skanna sedan in önskat dokument med Arkiv – Generera text
När så skanningen gör en paus i Omnipage:
Välj ikonen med ett A för att få möjlighet att endast markera vissa områden.
Markera önskade områden med musen.
Välj sedan önskat bearbetningsformat (i övre delen av Omnipage-fönstret)
Det är förmodligen markerat som Automatisk men kan t.ex.väljas som ”En kolumn, inga tabeller” om man inte vill att texten skall tolkas som spalter.
T.ex.:
I en lista med varor och priser i två spalter vill man inte att den först skall läsa in alla varorna och sedan alla priser.
I stället skall Vara1 med tillhörande pris läsas in och sedan Vara2 med tillhörande pris osv.
Man kan då välja ”En kolumn, inga tabeller”.
Klicka sedan på ikonen ”Utför OCR”.
Tillbaks i Word:
När sedan texten är tolkad och man är tillbaks i Word kan t.ex. radavstånden se lite konstiga ut. Oftast kan man rätta till det på följande sätt:
Markera alla text med Ctrl+A. Välj sedan textformat ”Normal”.
Fler inställningar under pausen i Omnipage:
Ikonen X = Tolka ej område
Ikonen A = Tolka område
Ikonen T + Huset = Markera som bild
2.2 Definiering av utformat:
Som beskrivs ovan kan ibland resultat av den inskannade texten se lite konstig ut med långa avstånd mellan rader osv.
Ofta kan man i dessa fall få bättre resultat genom att instruera Omnipage att inte ta med textformateringarna från originalet.
Det gör man på följande sätt:
I Word:
Arkiv – Generera textinställningar
Flik: Format
I Utdataformat väljer man ”Ingen formatering”.
Spara och skanna om dokumentet.
![]()
Tags: omnipage version, instruera omnipage, version, skanna, omnipage
- DISABLED ACCESS AND FACILITIES STATEMENT LICENSING (SCOTLAND) ACT
- JU ZAVOD ZA HITNU MEDICINSKU POMOĆ KANTONA SARAJEVO PREDSJEDNICA
- ESTATUTOS DE LA COOPERATIVA ESCOLAR CAPÍTULO 1 DENOMINACIÓN Y
- CONFERENCE OF STATES PARTIES TO THE CONVENTION ON THE
- BENICÁSSIM COLUMNA CASASSALAS DENTRO DE LOS ACTOS QUE
- ПРОТОКОЛ ОБ ИТОГАХ ЗАКУПОК ИЗДЕЛИЙ МЕДИЦИНСКОГО НАЗНАЧЕНИЯ СПОСОБОМ ЗАПРОСА
- VLEKY A VISUTÉ LANOVKY V NAŠICH PODMIENKACH SA NA
- INDUSTRIAL TRUCK ASSOCIATION 1750 K STREET NW SUITE 460
- PROMOTING THE SAFETY OF CHILDREN IN PUBLIC SETTINGS (V2
- 2 MANUAL OPERA RAPPORTERING AV TÅG VERSION 30 TRAFIKVERKET
- NIVEL A1 ACTIVIDAD ELABORADA POR A F LACALLE
- REPORT OF A BREACH OF THE EXAMINATION REGULATIONS
- ASESORÍA JURÍDICA INFORME ANTECEDENTES PRIMERO MEDIANTE OFICIO
- MODELO Nº 16 POR INCERTIDUMBRE O SUJECIÓN DE LA
- 7 REGLAMENTO PARA LA PUBLICACIÓN DE TESIS DOCTORALES
- CRNA GORA GLAVNI GRAD PODGORICA MODEL ZA
- R6 SUPPLEMENT 9 481 11111421 PAGE 11 OF 11
- WEBSITE MORPHING & COMMUNICATION CUSTOMIZATION JURRIAAN J ROELOFS STUDENT
- WRITER’S THEATRICAL SHORTFORM CONTRACT AS OF DATE 1
- R IJKSDIENST VOOR ARBEIDSVOORZIENING AANVRAAG OM KWIJTSCHELDING DATUMSTEMPEL WB
- SAGE FINANZBUCHHALTUNG CLASSIC LINE 2010 WORKSHOP RECHNUNGSWESEN MIT SAGE
- BECTA | LEARNING PLATFORM FUNCTIONAL REQUIREMENTS LEARNING PLATFORM FUNCTIONAL
- ASSIGNMENT OF FUTURE WAGES STATE OF WEST VIRGINIA COUNTY
- ANUNCIA ESCALA OREGON STATE UNIVERSITY – SCHOOL OF LANGUAGES
- REGLAMENTO DE SCRABBLE® EN ESPAÑOL 2007 – FISE –
- L APPLIES TO TEMPORARY APPLICANTS ONLY IE DETECTOR NOTIFICATION
- NAME QUARTER 1 2 3 4 7 GREEN
- UNIVERSIDAD DE SONORA SECRETARÍA GENERAL ADMINISTRATIVA DIRECCIÓN DE ADQUISICIONES
- HET VERSCHIL TUSSEN EEN VERENIGING EN STICHTING NADER UITGELEGD
- ANEXO I DDª……………………………… DNI ASPIRANTE AL PROCEDIMIENTO
WTDS207RW PAGE I5 ANNEX I LISTS OF EXHIBITS SUBMITTED
 RDA IN NACO TRAINING IDENTIFYING CORPORATE BODIES DEMONSTRATION 6B
RDA IN NACO TRAINING IDENTIFYING CORPORATE BODIES DEMONSTRATION 6B14DVORANSKO MALONOGOMETNO PRVENSTVO LIGE VETERANA NOGOMETNOG SREDIŠTA VELIKA GORICA
 MEMORIA SOBRE LA MODIFICACIÓN DEL DECRETO 552010 DE 23
MEMORIA SOBRE LA MODIFICACIÓN DEL DECRETO 552010 DE 23INFORMATION FOR VICTIMS REFERRED TO MARAC THE VICTIM’S SAFETY
PÓLIZAS DESDOBLADAS NOVEDADES 1NORMATIVA APLICABLE EN MATERIA DE POLIZAS
ESCRITO DIRIGIDO AL SERVICIO DE RECLAMACIONES DEL BANCO DE
RFP NUMBER ISD201002CT PROJECT TITLE MASTER AGREEMENTS FOR TECHNICAL
FÖRSVARETS MATERIELVERK REMISSYTTRANDE MATERIELPUBLIKATION REMITTERANDE ENHET HANDLÄGGARE DATUM DIARIENUMMER
 COMENZAR A ESCRIBIR EN ESTE PUNTO CON ARIAL NORMAL
COMENZAR A ESCRIBIR EN ESTE PUNTO CON ARIAL NORMAL ORGANIZATIONAL CULTURE AND COMMUNICATIONS STYLES MARIA SIMPSON PHD EGALITARIAN
ORGANIZATIONAL CULTURE AND COMMUNICATIONS STYLES MARIA SIMPSON PHD EGALITARIAN EUROPEJSKI NAKAZ ARESZTOWANIA PO OPUSZCZENIU UNII EUROPEJSKIEJ… M ATERIAŁY
EUROPEJSKI NAKAZ ARESZTOWANIA PO OPUSZCZENIU UNII EUROPEJSKIEJ… M ATERIAŁYUNCONTROLLED IF PRINTED CAROLINA BIOFUELS LLC DATE 12208 DOCUMENT
 ALMA MATER STUDIORUM UNIVERSITA DI BOLOGNA REPRESENTACIÓN EN
ALMA MATER STUDIORUM UNIVERSITA DI BOLOGNA REPRESENTACIÓN ENHTTPUSERSATWHUANGYAL8FILESNOVELLALIRADOC
WYKAZ I II III MIEJSC ORAZ WYRÓŻNIEŃ W XVI
 PLAZA DE LOS FUEROS Nº1 OFICINA TLF 948527006 FAX
PLAZA DE LOS FUEROS Nº1 OFICINA TLF 948527006 FAXLA MONTÉE DE L’INDIVIDUALISME AU CŒUR DES ÉVOLUTIONS DE
 BASES DEL III CERTAMEN DE CHARANGAS Y FANFARRIAS PRIMERA
BASES DEL III CERTAMEN DE CHARANGAS Y FANFARRIAS PRIMERAPAGE 3 THIERRY VERHOEVEN 05092013 CORRIGÉ DES EXPLOITATIONS PÉDAGOGIQUES